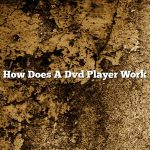External CD drive software is needed to write CDs and DVDs. There are many different programs to choose from, but some are better than others.
Rioddas is one of the best external CD drive software programs available. It is easy to use and has many features that other programs do not. Rioddas can be used to write both CDs and DVDs, and it can also be used to create audio CDs.
Rioddas is a very versatile program, and it is also very reliable. It has never failed to write a CD or DVD, and it has never caused any data loss. Rioddas is also very fast, and it can write a CD in just a few minutes.
Rioddas is a great choice for anyone who needs an external CD drive software program. It is easy to use and it is very reliable. Rioddas is also very fast, and it can write CDs quickly.
Contents [hide]
- 1 How do I get my Rioddas external CD drive to work?
- 2 How do I setup my Rioddas external DVD drive?
- 3 Does Rioddas external CD drive?
- 4 How do I get my computer to recognize an external CD drive?
- 5 Why is my CD-ROM not reading discs?
- 6 How do I get Windows 10 to recognize my DVD drive?
- 7 Does Windows 10 have built in DVD burning software?
How do I get my Rioddas external CD drive to work?
There are a few things you can do to get your Rioddas external CD drive to work. First, make sure that your computer recognizes the drive. To do this, open Computer and look for a drive labeled Rioddas. If it’s not there, you may need to install the driver software that came with your drive.
Next, make sure that the drive is connected properly. The USB connector should be firmly plugged into the USB port on your computer. The power connector should be plugged into the drive and the outlet.
If your computer still can’t see the drive, you may need to adjust some settings. To do this, open Control Panel and click on Hardware and Sound. Click on Device Manager and look for a category called CD/DVD Drives. If the drive isn’t listed there, right-click on the category and select Add Legacy Hardware. Follow the instructions to install the driver.
If you’re still having trouble getting your CD drive to work, contact the manufacturer for help.
How do I setup my Rioddas external DVD drive?
Setting up an external DVD drive can be a daunting task, but with a few simple steps, you can have it up and running in no time. In this article, we will show you how to set up a Rioddas external DVD drive on your computer.
First, you will need to connect the external DVD drive to your computer. Most external DVD drives come with a USB cable, so you can simply plug it into an open USB port on your computer.
Once the drive is connected, you will need to open up the DVD drive’s software. This can usually be done by clicking on the DVD drive’s icon in your computer’s taskbar or desktop.
The software will then ask you to choose a language. Simply select your preferred language and click OK.
The software will then ask you to choose a region. The region you choose will determine what type of DVDs you can play on your drive. To find out which region your DVD player is, you can consult the DVD player’s manual or website.
Once you have chosen a region, click OK.
The software will then ask you to name your drive. Type in a name for your drive and click OK.
The software will then ask you to choose a folder to save your movies. Select a folder and click OK.
The software will then ask you to choose a format. Select the format that is compatible with your DVD player and click OK.
The software will then ask you to choose a movie. Click on the movie you want to watch and click the Play button.
Your external DVD drive is now set up and ready to use.
Does Rioddas external CD drive?
Does Rioddas external CD drive work with a Windows computer?
Yes, the Rioddas external CD drive does work with a Windows computer. The drive can be used to read or write CDs and DVDs.
How do I get my computer to recognize an external CD drive?
If your computer isn’t recognizing your external CD drive, there are a few troubleshooting steps you can take. First, try restarting your computer and your CD drive. If that doesn’t work, try checking the connections between your computer and CD drive. Make sure they’re properly plugged in and that there’s no debris or dirt blocking the ports. You can also try updating your computer’s drivers or reinstalling your CD drive’s drivers. If all of that still doesn’t work, your CD drive may need to be replaced.
Why is my CD-ROM not reading discs?
There are many reasons why a CD-ROM drive might not read discs. Below are some of the most common reasons:
-The disc is scratched or dirty
-The disc is not inserted correctly
-The drive is not properly configured
-The drive is not working properly
If you are experiencing difficulty reading discs, the first thing you should do is check the discs themselves. Make sure they are not scratched, and that they are inserted correctly into the drive. If the discs are clean and inserted correctly and you are still having difficulty, you may need to configure the drive properly or troubleshoot the drive to determine why it is not working properly.
How do I get Windows 10 to recognize my DVD drive?
Windows 10 is a great operating system, but sometimes it can be a little finnicky about recognizing certain hardware components. One such component is the DVD drive. If you’re having trouble getting Windows 10 to recognize your DVD drive, don’t worry – we’re here to help.
The first thing you should do is make sure that your DVD drive is properly connected to your computer. If the drive is not properly connected, Windows 10 may not be able to detect it.
If the drive is properly connected and Windows 10 still isn’t recognizing it, you may need to update your DVD drive’s drivers. To do this, open up the Device Manager and locate your DVD drive. Right-click on the drive and select Update Driver Software. Windows will then search for the latest drivers for your DVD drive and install them automatically.
If updating your DVD drive’s drivers doesn’t solve the problem, it may be necessary to reinstall Windows 10. This can be a time-consuming process, but it will usually solve any problems that Windows 10 is having with recognizing hardware components.
If you’ve tried all of these solutions and Windows 10 still isn’t recognizing your DVD drive, it may be a hardware issue. In this case, you’ll need to take your computer to a technician and have them take a look at it.
Does Windows 10 have built in DVD burning software?
Windows 10 comes with a built-in DVD burning software, which you can use to create and burn DVD discs. To use the DVD burning software, you first need to create a DVD project. To create a DVD project, you need to add the files that you want to burn to the DVD disc, and then create a DVD menu. The DVD burning software will then create a DVD disc with the files that you added to the project.
You can add files to the DVD project by dragging and dropping them into the project window, or by clicking the Add Files button. The DVD burning software supports a variety of file formats, including MP4, AVI, MKV, and WMV.
You can create a DVD menu by adding a title to the project, and then adding one or more menu items. The DVD burning software will then create a DVD menu with the title and the menu items that you added.
You can also add a background image to the DVD menu, and choose a background color. The DVD burning software also lets you add sound effects and music to the DVD menu.
Once you have added the files and created the DVD menu, you can click the Burn button to create the DVD disc.