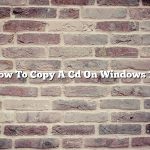If you want to rip an audio CD in Windows 10, you can use the VLC media player. VLC is a free and open source cross-platform multimedia player and framework that plays most multimedia files as well as DVDs, Audio CDs, VCDs, and various streaming protocols.
To rip an audio CD in VLC, follow these steps:
1. Open VLC and click the Media menu.
2. Click the Convert/Save button.
3. In the Open Media window, click the Add button.
4. Navigate to the audio CD you want to rip and click the Open button.
5. Click the Convert/Save button.
6. In the Profile menu, select the Audio – CD format.
7. Click the Save button.
8. In the Destination field, specify where you want to save the ripped audio CD.
9. Click the Start button.
VLC will rip the audio CD and save it as an MP3 file.
Contents [hide]
Can I rip an audio CD with VLC?
Ripping audio CDs with VLC is a simple process that can be completed in a few minutes. To rip an audio CD with VLC, open the program and click the “Media” menu. Select “Open Disc” and then insert the audio CD into your computer’s CD drive. The VLC program will automatically detect the audio CD and display its contents. To rip the audio CD, select the tracks you want to rip and then click the “Export” button. Choose a location on your computer to save the tracks and then click the “Save” button. The tracks will be saved as MP3 files.
How do I rip a CD to my computer with VLC?
Ripping a CD with VLC is a fairly easy process. First, open up VLC and insert the CD you want to rip into your computer’s CD drive. Once the CD has been inserted, VLC will automatically start playing the CD.
Now, locate the “Tools” menu at the top of the VLC window and select “CD Ripper.” This will open up the CD ripping window. From here, you can choose the quality of the ripped audio file and the destination folder. You can also choose to include the CD’s artwork and track information in the ripped audio file.
Once you’ve chosen the desired settings, click the “Rip” button and VLC will start ripping the CD. The ripped audio file will be saved in the destination folder you specified.
Can VLC convert CD to MP3?
Yes, VLC can convert CDs to MP3 files. To do this, simply insert the CD into your computer’s CD drive and open VLC. Click the “Convert” button in the toolbar and select the format you would like to convert the CD to. Select “MP3” and click the “Convert” button. The CD will be converted to an MP3 file and will be saved in the location you specify.
Can you rip audio CD?
Can you rip audio CDs?
Yes, you can rip audio CDs using a number of different software programs. One of the most popular programs for ripping audio CDs is iTunes.
Before you can rip an audio CD, you need to have the appropriate software installed on your computer. Once you have the software installed, you can open it and insert the audio CD into your computer’s CD drive.
The software will automatically detect the audio CD and you will be able to start ripping it. Most software programs will allow you to rip the entire CD or just selected tracks.
Ripping an audio CD is a quick and easy way to create digital copies of your music. The files that are created by ripping an audio CD can be played on a number of different devices, including smartphones, laptops and desktop computers.
Why can’t Windows Media Player rip my CD?
Windows Media Player is one of the most popular media players in the world. It is used by millions of people to play audio and video files on their computers. However, some users have reported that they are unable to rip CDs using Windows Media Player. In this article, we will explore the reasons why Windows Media Player cannot rip CDs for some users.
One of the most common reasons why Windows Media Player cannot rip CDs is because the user’s computer is not configured properly. In order for Windows Media Player to rip CDs, the computer must have the appropriate drivers installed. If the drivers are not installed, Windows Media Player will not be able to rip the CD.
Another reason why Windows Media Player may not be able to rip CDs is because of the type of CD that is being used. Some CDs, such as copy-protected CDs, cannot be ripped using Windows Media Player. If the CD is copy-protected, Windows Media Player will not be able to extract the audio tracks from the CD.
Finally, another reason why Windows Media Player may not be able to rip CDs is because of the type of audio format that is being used. Some audio formats, such as WMA, are not supported by Windows Media Player. If the audio format is not supported by Windows Media Player, the CD will not be able to be ripped.
So, why can’t Windows Media Player rip my CD?
There are several reasons why Windows Media Player may not be able to rip CDs. The most common reason is because the drivers are not installed properly. The second most common reason is because the CD is copy-protected. And finally, the third most common reason is because the audio format is not supported by Windows Media Player.
How do I copy an audio CD onto my computer?
There are a few different ways that you can go about copying an audio CD onto your computer. One way is to use a program like Windows Media Player to copy the CD. Another way is to use a program like iTunes to copy the CD.
If you want to use Windows Media Player to copy the CD, you can follow these steps:
1. Insert the audio CD into your computer’s CD drive.
2. Open Windows Media Player.
3. Click the ” rip ” tab.
4. Click the ” copy to CD ” button.
5. Windows Media Player will start copying the CD to your computer.
If you want to use iTunes to copy the CD, you can follow these steps:
1. Insert the audio CD into your computer’s CD drive.
2. Open iTunes.
3. Click the ” import ” tab.
4. Click the ” import CD ” button.
5. iTunes will start copying the CD to your computer.
How do I rip music from a CD to MP3?
There are a few different ways that you can rip music from a CD to MP3. In this article, we will discuss a few of the most popular methods.
The first way is to use a program like iTunes. iTunes is a popular music player and ripping program. To rip music from a CD to MP3 using iTunes, insert the CD into your computer’s CD drive and open iTunes. Click on the CD’s name in the left column of iTunes, and then click the “Import” button. iTunes will Import the songs from the CD into your iTunes library.
Another way to rip music from a CD to MP3 is to use a program called Winamp. Winamp is a popular music player that also includes a CD ripping function. To rip music from a CD to MP3 using Winamp, insert the CD into your computer’s CD drive and open Winamp. Click on the “CD” tab in Winamp, and then click the “Rip” button. Winamp will rip the songs from the CD into your Winamp library.
Finally, you can also use a program called Foobar2000 to rip music from a CD to MP3. Foobar2000 is a popular music player that also includes a CD ripping function. To rip music from a CD to MP3 using Foobar2000, insert the CD into your computer’s CD drive and open Foobar2000. Click on the “File” menu, and then click the “Open” button. Foobar2000 will open the CD’s folder. Navigate to the “Music” folder and select the songs that you want to rip. Right-click on the selected songs and click the “Convert to MP3” button. Foobar2000 will rip the songs to MP3 format and save them in your Foobar2000 library.