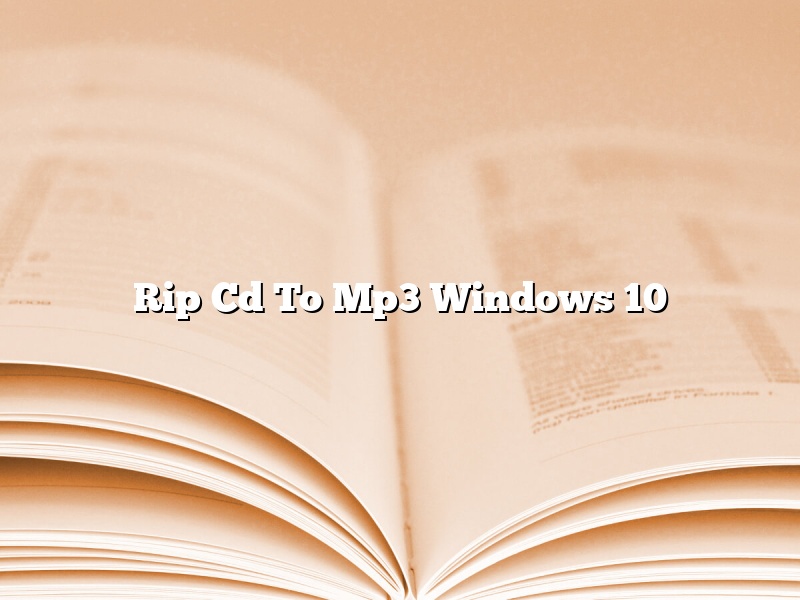Ripping a CD to MP3 on Windows 10 is a very simple process. You will need a CD ripping software and an MP3 converter.
There are many CD ripping software options available, but we recommend using FreeRIP. It is a free, easy-to-use CD ripping software that is available for Windows 10.
Once you have installed FreeRIP, open it and insert the CD you want to rip into your computer.
FreeRIP will automatically detect the CD and display the songs on the CD.
To rip the CD to MP3, select the songs you want to rip and click the Rip button.
FreeRIP will convert the songs to MP3 format and save them to your computer.
You can then listen to the MP3s on your computer or transfer them to your mobile device.
If you want to convert the MP3s to a different format, you can use an MP3 converter.
There are many free MP3 converters available, but we recommend using Freemake Audio Converter.
Open Freemake Audio Converter and add the MP3s you want to convert.
Then, select the format you want to convert them to and click the Convert button.
Freemake Audio Converter will convert the MP3s to the format you selected and save them to your computer.
Contents [hide]
Can I Rip CD’s with Windows 10?
Windows 10 is Microsoft’s latest Operating System, and it offers a number of improvements over its predecessors. One such improvement is the ability to rip CDs with Windows 10. In this article, we will show you how to rip CDs with Windows 10.
Before we show you how to rip CDs with Windows 10, let’s take a quick look at what you need to do in order to get started. First, you will need to make sure that you have Windows 10 installed on your computer. If you don’t have Windows 10 installed, you can download it from Microsoft’s website.
Once you have Windows 10 installed, you will need to make sure that you have the Windows Media Player installed. If you don’t have the Windows Media Player installed, you can download it from Microsoft’s website.
Now that you have the necessary software installed, let’s take a look at how to rip CDs with Windows 10.
The first thing you need to do is insert the CD that you want to rip into your computer’s CD drive.
Once the CD is inserted, open the Windows Media Player.
The Windows Media Player will automatically scan the CD and will display the songs that are on the CD.
To rip a song, simply select the song that you want to rip and then click the Rip button.
The Windows Media Player will rip the song and will save it to your computer’s hard drive.
The Windows Media Player will also create a copy of the song in the Windows Media Player’s library.
That’s all there is to it! You can now rip CDs with Windows 10.
Can Windows convert CD to MP3?
Windows Media Player can convert CDs to MP3s. You can also use a third-party program to do this, such as iTunes or Winamp.
Can I rip MP3 from CD?
Yes, you can rip MP3s from CDs. You can use a number of different programs to do this, but the most popular option is iTunes. Once you have the program installed, inserting a CD into your computer’s CD drive should automatically open iTunes and start the ripping process.
Where is the Rip CD button in Windows 10 media player?
The Rip CD button in the Windows 10 media player is located in the lower-left corner of the player window.
Can I rip a CD with Windows Media Player?
Windows Media Player is a versatile program that can be used to rip CDs. In order to rip a CD with Windows Media Player, you will need to insert the CD into your computer’s CD drive and open Windows Media Player. Once Windows Media Player is open, you can click on the “Rip” tab and then select the songs you want to rip. After you have selected the songs you want to rip, you can click on the “Start Rip” button and Windows Media Player will rip the CD.
Why won’t Windows Media Player rip my CD?
Windows Media Player is a popular media player that is used to play back audio and video files on Windows-based computers. It also includes the ability to rip (copy) audio CD tracks to the computer’s hard drive. However, there are several reasons why Windows Media Player may not be able to rip a CD.
One reason is that the CD may be copy-protected. Copy-protection is a technique used by some CD manufacturers to prevent people from copying their music CDs. Windows Media Player is not able to rip CD tracks that are copy-protected.
Another reason why Windows Media Player may not be able to rip a CD is because the CD may be in a format that is not supported by the player. For example, the CD may be in the MP3 format, which is not supported by Windows Media Player.
A third reason why Windows Media Player may not be able to rip a CD is because the computer’s CD drive may not be configured properly. To configure the CD drive, open Windows Media Player and click on the Tools menu. Then, click on the Options menu. The CD drive’s configuration settings can be found on the Media tab. Make sure that the drive is set to “Play CDs automatically” and that the ” Rip CD” check box is checked.
If Windows Media Player is still not able to rip a CD, the problem may be with the CD itself. The CD may be scratched or dirty, which can prevent it from being read by the computer’s CD drive. In this case, the CD should be cleaned or replaced.
How do I rip a CD using Windows Media Player?
Ripping a CD using Windows Media Player is a fairly simple process. First, open Windows Media Player and insert the CD you want to rip into the CD drive.
Windows Media Player will automatically start scanning the CD and displaying the songs on it. To rip the CD, just select the songs you want to rip and click the Rip CD button.
Windows Media Player will rip the songs to your computer and save them in the MP3 format. You can also choose to save the songs as WMA files, which are higher quality than MP3 files.
If you want to rip the entire CD, just click the Rip entire CD button. Windows Media Player will rip the entire CD and save the songs in the MP3 format.