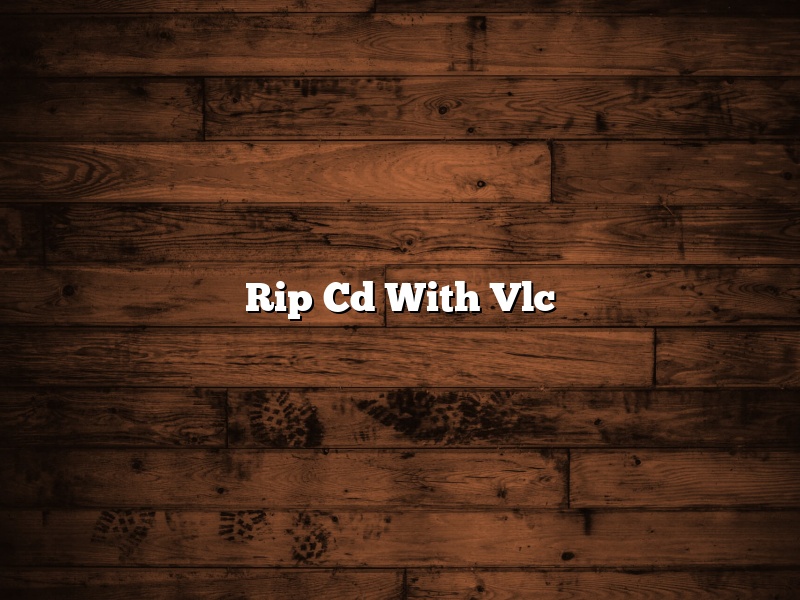Ripping a CD with VLC is a great way to get your music onto your computer. VLC is a free and open source media player that can play a variety of different audio and video formats. Ripping a CD with VLC is a very simple process that only takes a few minutes.
To rip a CD with VLC, first open VLC and click on the “Media” menu. Then, select “Open Disc.” This will open a window where you can select the CD you want to rip. Once the CD is selected, click the “Rip” button in the bottom right corner of the window.
VLC will then rip the CD and save the songs as MP3 files on your computer. The rip process can take a few minutes, so be patient. Once the rip is complete, you can find the MP3 files in the “Music” folder on your computer.
Ripping a CD with VLC is a quick and easy way to get your music onto your computer. VLC is a free and open source media player that can play a variety of different audio and video formats. Ripping a CD with VLC is a very simple process that only takes a few minutes.
Contents [hide]
How do I rip a CD using VLC Media Player?
Ripping a CD using VLC media player is a simple process. You can use VLC to rip audio CDs, as well as video CDs.
To rip a CD using VLC, open VLC and go to the “File” menu. Select “Open Disc” and then select the CD you want to rip.
The VLC media player will now scan the CD for tracks. When it has finished scanning, the tracks will be displayed in the playlist on the left-hand side of the window.
To rip a track, select it in the playlist and then click the “Convert” button. VLC will then rip the track and save it to your computer.
You can also rip an entire CD at once. To do this, select the “Convert/Save” option from the “File” menu.
In the “Convert/Save” window, select the “CD” tab. Then, select the tracks you want to rip and click the “Convert” button.
VLC will now rip the CD and save the tracks as MP3 files on your computer.
Can VLC rip and burn CDs?
There are many reasons why someone might want to rip and burn CDs. Maybe you want to create a compilation of your favorite songs, or maybe you want to back up your music collection. No matter what your reason, it’s important to know if your software is capable of doing both tasks.
Can VLC rip and burn CDs? The answer is yes, VLC can rip and burn CDs. However, the process is not as simple as clicking a few buttons. There are a few specific steps that you need to follow in order to get the job done.
First, you need to make sure that you have the correct codecs installed. VLC does not include codecs by default, so you will need to download them separately. There are a number of different codec packs available, so you can choose the one that best suits your needs.
Once you have the codecs installed, you can start ripping CDs. To do this, open VLC and go to Media > Convert / Save. Select the CD drive from the drop-down menu, then click the Convert / Save button.
You will then see a list of all the songs on the CD. To rip a song, select it and click the Convert button. VLC will then convert the song to MP3 format.
To burn a CD, go to File > Open Disc. Select the CD drive from the drop-down menu, then click the Open Disc button.
You will then see a list of all the songs on the CD. To burn a song, select it and click the Add to Playlist button. VLC will then add the song to the playlist.
To burn the CD, click the Playlist tab and select the Burn tab. Click the Burn button, then follow the instructions on the screen.
Can VLC convert CD to MP3?
Yes, VLC can convert CD to MP3. In fact, it can convert to a number of different audio formats. To do this, open VLC and go to Media > Convert / Save. From there, select the CD you want to convert and choose the MP3 format. You can then save the file to your computer.
How do I rip files from a CD?
There are a few ways that you can rip files from a CD. One way is to use a CD ripping program. A CD ripping program will allow you to extract the files from a CD and save them to your computer. Some popular CD ripping programs include iTunes and Windows Media Player.
Another way to rip files from a CD is to use a CD burning program. A CD burning program will allow you to extract the files from a CD and save them to a CD-R or CD-RW. Some popular CD burning programs include Nero and Roxio.
If you have a CD-ROM drive, you can also extract the files from a CD by using Windows Explorer. To do this, insert the CD into your CD-ROM drive and open Windows Explorer. Then, click on the drive that the CD is in and open the CD. You will see a list of the files on the CD. To extract the files, select the files that you want to extract and copy them to a location on your computer.
Why can’t Windows Media Player rip my CD?
If you’re having trouble ripping a CD using Windows Media Player, there are a few things you can try to fix the problem.
First, make sure your CD is in good condition and is not scratched. If the CD is scratched, it may not be readable by your computer.
Additionally, make sure you have the latest version of Windows Media Player installed on your computer. If you don’t, you can download the latest version from Microsoft’s website.
If you’re still having trouble ripping your CD, there may be a problem with your CD drive. Try using a different CD drive to see if that fixes the problem.
What do I need to rip CDs?
There are a few things you need in order to rip CDs. The most important is a CD ripping program. There are many different programs available, so you can choose the one that best suits your needs.
Another important thing you need is a computer. The CD ripping program will run on your computer and will rip the CD to your computer’s hard drive.
You also need an internet connection. The CD ripping program will need to download album information and song lyrics from the internet.
Finally, you need a CD player. You can use any type of CD player, but it is preferable to use one that is connected to your computer. This will allow the CD ripping program to rip the CD automatically.
How do I burn a CD without Windows Media Player?
Windows Media Player is a popular program for playing music and videos, as well as burning CDs. However, some users may want to burn CDs without using Windows Media Player. There are a few different ways to do this.
One way to burn a CD without Windows Media Player is to use a program like Nero Burning ROM. Nero Burning ROM is a program that allows users to burn CDs, DVDs, and Blu-ray discs. It also allows users to create and edit audio files. Another program that can be used to burn CDs without Windows Media Player is ImgBurn. ImgBurn is a program that allows users to create and burn disc images. It also allows users to create and burn video discs.
Another way to burn a CD without Windows Media Player is to use a web-based program. There are a number of web-based programs that allow users to burn CDs without using Windows Media Player. One such program is BurnCDCC. BurnCDCC is a web-based program that allows users to burn CDs and DVDs. It also allows users to create and edit audio files. Another web-based program that can be used to burn CDs without Windows Media Player is CDBurnerXP. CDBurnerXP is a web-based program that allows users to burn CDs and DVDs. It also allows users to create and edit audio files.
Finally, another way to burn a CD without Windows Media Player is to use a program that is built into the operating system. Some versions of the Windows operating system come with a program that allows users to burn CDs without using Windows Media Player. One such program is Windows DVD Maker. Windows DVD Maker is a program that allows users to create and burn DVD movies. It also allows users to create and edit audio files.