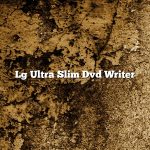There are a few different ways that you can go about ripping a DVD to ISO. In this article, we’ll cover the three most popular methods.
Method 1: Use a DVD Ripping Program
The first way is to use a DVD ripping program. This is probably the most popular way to do it, as there are a lot of programs that can do it. The most popular program for this is probably Handbrake.
To rip a DVD to ISO with Handbrake, you’ll need to follow these steps:
1. Open Handbrake and select the Source tab.
2. Click the Browse button and select your DVD.
3. Select the Title you want to rip.
4. Select the Output tab.
5. Select the ISO File format.
6. Click the Start button.
Handbrake is a very popular program for ripping DVDs, but there are others that can do it as well. If you’re looking for a program that can do it, just do a Google search for “DVD ripping program __________” (where __________ is the name of the program).
Method 2: Use a DVD Copy Program
The second way to rip a DVD to ISO is to use a DVD copy program. This is a bit simpler than using a DVD ripping program, as you don’t have to select the Title or Output tab. All you have to do is select the ISO File format and click the Start button.
The most popular DVD copy program for this is probably DVDFab. To rip a DVD to ISO with DVDFab, you’ll need to follow these steps:
1. Open DVDFab and select the Copy tab.
2. Click the DVD Drive button and select your DVD.
3. Select the Output tab.
4. Select the ISO File format.
5. Click the Start button.
DVDFab is the most popular DVD copy program, but there are others that can do it as well. If you’re looking for a program that can do it, just do a Google search for “DVD copying program __________” (where __________ is the name of the program).
Method 3: Use a Windows Program
The third way to rip a DVD to ISO is to use a Windows program. This is the simplest way to do it, as you don’t have to select any tabs or buttons. All you have to do is open the program and drag your DVD into it.
The most popular program for this is probably WinX DVD Ripper. To rip a DVD to ISO with WinX DVD Ripper, you’ll need to follow these steps:
1. Open WinX DVD Ripper and select the Rip tab.
2. Drag your DVD into the program.
3. Select the Output tab.
4. Select the ISO File format.
5. Click the Rip button.
WinX DVD Ripper is the most popular program for ripping DVDs to ISO, but there are others that can do it as well. If you’re looking for a program that can do it, just do a Google search for “ISO ripping program __________” (where __________ is the name of the program).
Contents
How do I copy a DVD to an ISO file?
There are a few ways to do this, but we’ll show you the easiest way.
To copy a DVD to an ISO file, you’ll need a program called Handbrake. You can download it for free from https://handbrake.fr/.
Once you have Handbrake installed, open it up and click on the “Source” tab.
Next, click on the “DVD” option and then select the DVD drive that contains the DVD you want to copy.
Handbrake will then scan the DVD and will provide a list of the different titles and chapters on the DVD.
Select the title and chapter that you want to copy and then click on the ” Destination ” tab.
In the “Destination” tab, select the ” ISO File ” option and then click on the ” Browse ” button.
Select the location where you want to save the ISO file and then click on the ” Save ” button.
Handbrake will then start copying the DVD to the ISO file.
When the copying process is finished, you’ll have a file called ” DVD.iso ” that contains a copy of the DVD.
How do I convert a DVD to an ISO file for free?
There are a few different ways to convert a DVD to an ISO file for free. In this article, we will go over three of the most popular methods.
The first way is to use a DVD converter program. There are a number of these programs available online, and most of them are free to use. One such program is WinX DVD Ripper. To use this program, you will need to insert the DVD you want to convert into your computer’s DVD drive. Once the DVD is loaded, the program will automatically detect it. From there, you can select the output format (ISO file) and click the “Convert” button. The program will then create the ISO file for you.
Another way to convert a DVD to an ISO file for free is to use a DVD ripping program. These programs allow you to extract the contents of a DVD to a computer file format, such as ISO. One such program is HandBrake. To use HandBrake, you will need to insert the DVD you want to convert into your computer’s DVD drive. Once the DVD is loaded, the program will automatically detect it. From there, you can select the output format (ISO file) and click the “Start” button. The program will then extract the contents of the DVD to an ISO file.
The final way to convert a DVD to an ISO file for free is to use a DVD-to-ISO converter online. There are a number of these converters available, and most of them are free to use. One such converter is MakeISO. To use this converter, you will need to input the URL of the DVD you want to convert. The converter will then create the ISO file for you.
Can VLC convert DVD to ISO?
Can VLC convert DVD to ISO?
Yes, VLC can convert DVD to ISO. It supports a wide range of file formats, including DVD. To convert DVD to ISO with VLC, open VLC and click the Media button. Then, select Convert/Save. In the window that opens, click the Add button and select the DVD you want to convert. Then, click the Convert/Save button. In the next window, select the ISO file format and click the Save button.
Can HandBrake rip DVD to ISO?
Yes, HandBrake can rip DVD to ISO. It’s a powerful DVD ripping tool that can convert DVD to MP4, MKV, AVI, and other popular formats. It also allows you to rip DVD to ISO with high quality. In addition, HandBrake is free and open source. It’s worth mentioning that HandBrake can only rip unprotected DVD discs. If your DVD is encrypted with copy protection, you’ll need a third-party DVD ripper to remove the protection.
How do I make an ISO file?
An ISO file is an image of a CD or DVD. It can be used to create a copy of the disc, or to install the disc’s contents on your computer. To create an ISO file, you will need a CD or DVD burner and a software program that can create ISO files.
There are many programs that can create ISO files, including Nero Burning ROM, Roxio Creator, and Windows ISO Maker. Each program is a little different, so be sure to read the instructions carefully.
To create an ISO file, you will need to open the program and select the “create ISO” or “burn ISO” option. You will then need to select the files or folders that you want to include in the ISO file. The program will then create the ISO file and you can burn it to a CD or DVD.
How do I create an ISO image?
Creating an ISO image is a process that allows you to create a disc image file from a CD or DVD. This image can be used to create a copy of the original disc or to create a disc image file that can be used to install software or to run an operating system. There are a number of different ways to create an ISO image, but the most common method is to use a software program that can create the image file.
The first step in creating an ISO image is to create a disc image file on your computer. This can be done using a number of different software programs, but the most common program for creating ISO images is Nero Burning ROM. Other programs that can create ISO images include Roxio Easy CD Creator, ImgBurn, and MagicISO.
Once you have created a disc image file on your computer, the next step is to create the ISO image. This can be done using a number of different programs, but the most common program for creating ISO images is Nero Burning ROM. Other programs that can create ISO images include Roxio Easy CD Creator, ImgBurn, and MagicISO.
To create an ISO image using Nero Burning ROM, start the program and select “Burn Image” from the “Tools” menu. This will open the “Burn CD/DVD Image” dialog box.
In the “File name” text box, type the name of the ISO image that you want to create.
In the “Disc type” list, select “ISO image file.”
In the “Image type” list, select “ISO 9660 Level 1” or “ISO 9660 Level 2.”
In the “Bootable” list, select “No.”
In the “Number of copies” list, select “1.”
Click the “Burn” button to create the ISO image.
The ISO image will be created and saved in the same folder as the disc image file.
Does Windows 10 have ISO Creator?
There is no built-in ISO creator in Windows 10. However, there are a few ways to create an ISO image from a DVD or Blu-ray disc. You can use a third-party software such as WinISO, or you can create an ISO image from a disc by using the command prompt.