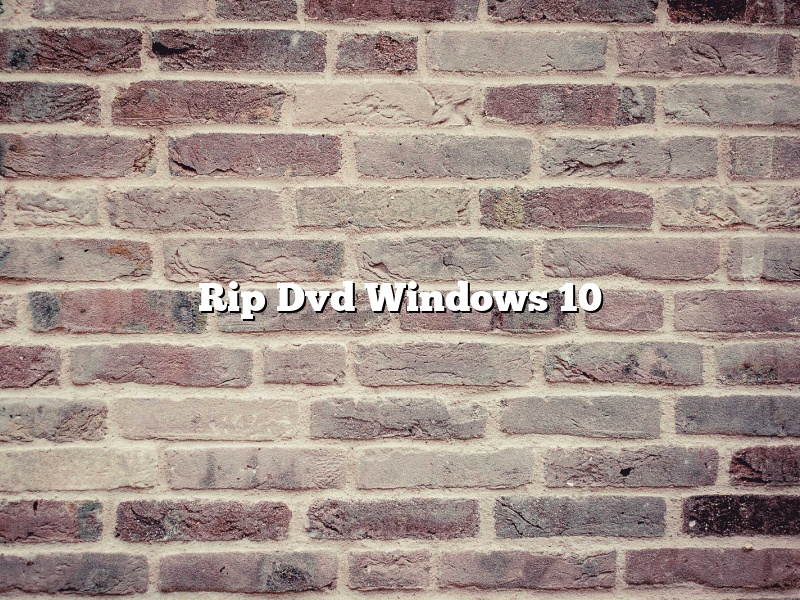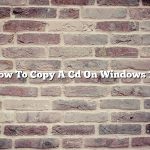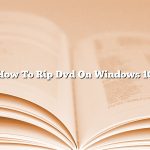Rip Dvd Windows 10: How to Rip a DVD in Windows 10
Ripping a DVD in Windows 10 is a pretty simple process. You just need to have the right software and follow a few simple steps. In this article, we will show you how to rip a DVD in Windows 10.
First, you need to download and install a DVD ripping software. There are many different DVD ripping software programs available, but we recommend using WinX DVD Ripper.
Once the software is installed, open it and insert the DVD you want to rip into your computer’s DVD drive.
The software will automatically detect the DVD and will show you a list of the DVD’s contents. Just select the files you want to rip and click the “Rip” button.
The software will start ripping the DVD and will save the files to your computer’s hard drive.
That’s it! You have now successfully ripped a DVD in Windows 10.
Contents [hide]
Does Windows 10 have a DVD ripper?
Windows 10 does not have a DVD ripper built in, but you can use a third-party DVD ripper to rip your DVD discs to your computer. There are a number of different DVD rippers available, and you can choose the one that best meets your needs.
One popular DVD ripper is WinX DVD Ripper. It is easy to use and can rip your DVDs quickly and accurately. It also offers a number of different ripping modes to meet your needs, and it can rip DVDs to a number of different formats, including MP4, AVI, and WMV.
Another popular DVD ripper is Any DVD Ripper. It is also easy to use and can rip your DVDs quickly and accurately. It also offers a number of different ripping modes to meet your needs, and it can rip DVDs to a number of different formats, including MP4, AVI, and WMV.
If you are looking for a free DVD ripper, DVD Shrink is a good option. It is easy to use and can rip your DVDs quickly and accurately. It also offers a number of different ripping modes to meet your needs, and it can rip DVDs to a number of different formats, including MP4, AVI, and WMV.
Can I rip a DVD with Windows Media Player?
Windows Media Player is a media player and media library application developed by Microsoft that is used for playing audio, video and viewing images on personal computers running the Microsoft Windows operating system. Windows Media Player can also rip music from CDs to the hard disk on the computer.
Can I rip a DVD with Windows Media Player?
Yes, you can rip a DVD with Windows Media Player. To do so, insert the DVD into the drive on your computer and Windows Media Player will automatically start ripping the DVD. You can also click the “Rip CD” button on the toolbar to start the ripping process.
How do I rip a DVD to MP4 on Windows 10?
Ripping a DVD to MP4 on a Windows 10 computer is a fairly simple process. You will need a DVD ripping program, such as Handbrake, and a video converter, such as Any Video Converter.
First, install the DVD ripping program and video converter on your computer. Next, insert the DVD you want to rip into your computer’s DVD drive. Then, open the DVD ripping program and select the DVD drive as the source. Select the MP4 format and choose a quality level. Click the Rip button to begin the ripping process.
Once the DVD has been ripped, open the video converter and select the MP4 file as the source. Choose the desired conversion format and click the Convert button. The video converter will convert the MP4 file to the desired format.
How do I rip an entire DVD?
There are a few different ways that you can go about ripping an entire DVD. One way is to use a DVD ripping program such as HandBrake. This program is available for both Windows and Mac computers. To use HandBrake, insert the DVD that you want to rip into your computer’s DVD drive. Once the DVD has been loaded, open HandBrake and select the “Source” tab. Then, select the DVD drive from the list of available sources. Once you have done that, the DVD’s contents will be displayed in the “Destination” tab. You can then select the quality of the ripped video and the file format.
Another way to rip a DVD is to use a program called WinX DVD Ripper. This program is available for Windows computers only. To use WinX DVD Ripper, insert the DVD that you want to rip into your computer’s DVD drive. Once the DVD has been loaded, open WinX DVD Ripper and click on the “DVD Disc” button. The DVD’s contents will be displayed in the “File List” tab. You can then select the quality of the ripped video and the file format.
A third way to rip a DVD is to use a program called HandbrakeCLI. This program is available for both Windows and Mac computers. To use HandbrakeCLI, insert the DVD that you want to rip into your computer’s DVD drive. Once the DVD has been loaded, open a Terminal window and type in “cd HandbrakeCLI/”. Then, type in “./HandbrakeCLI” and hit enter. The DVD’s contents will be displayed in the “Destination” tab. You can then select the quality of the ripped video and the file format.
Once you have selected the quality and file format that you want, click on the “Start” button to begin the ripping process. The time it takes to rip a DVD will vary depending on the quality and file format that you select.
How do I rip a DVD using VLC Windows 10?
DVDs are a great way to watch movies, but they can be expensive to buy. Luckily, there are ways to rip DVDs so that you can watch them on your computer or other devices. In this article, we will show you how to rip a DVD using the VLC media player on Windows 10.
To rip a DVD using VLC, you will need to have the VLC media player installed on your computer. If you do not have VLC installed, you can download it from https://www.videolan.org/vlc/index.html.
Once you have VLC installed, open it up and click on the “Media” menu. Then, click on “Open DVD” and select the DVD you want to rip.
VLC will now begin to rip the DVD. The rip process can take a while, so be patient. When it is finished, you will have a DVD file that you can watch on your computer or other devices.
What is the best quality DVD rip format?
When it comes to ripping DVDs, there are a few different formats to choose from. Each format has its own advantages and disadvantages, so it can be tough to decide which one is the best quality DVD rip format. In this article, we’ll take a look at each format and help you decide which is the best for you.
The first format is MP4. MP4 is a versatile format that can be played on a variety of devices, including smartphones, tablets, and computers. It’s also a relatively small file size, which makes it a good choice for those with limited storage space. However, MP4 is not as well-suited for high-definition videos, so it may not be the best choice if you’re looking to create a high-quality DVD rip.
The second format is AVI. AVI is a good option for those looking for a high-quality DVD rip. It can support both high-definition and standard-definition videos, and it has a relatively small file size. However, AVI is not as widely supported as MP4, so it may not be as compatible with some devices.
The third format is MKV. MKV is a high-definition format that offers excellent quality videos. However, MKV files can be quite large, so they may not be suitable for those with limited storage space. Additionally, MKV is not as widely supported as MP4 and AVI, so it may not be as compatible with some devices.
So, which is the best quality DVD rip format? Ultimately, it depends on your needs and preferences. If you’re looking for a high-quality DVD rip and don’t mind a larger file size, MKV is a good option. If you’re looking for a versatile format that can be played on a variety of devices, MP4 is a good choice. And if you’re looking for a good balance of quality and compatibility, AVI is a good option.
How do I copy the contents of a DVD to my computer?
There are a few different ways that you can copy the contents of a DVD to your computer. In this article, we will discuss a few of the most popular methods.
One way to copy a DVD is to use a program called Handbrake. Handbrake is a free, open-source program that can be used to rip DVDs and convert them to various formats. To use Handbrake, you will first need to download and install it on your computer. Once you have installed Handbrake, open it up and click on the “Source” tab. Then, click on the “DVD” button and select the DVD that you want to copy. Handbrake will then scan the DVD and populate a list of titles and chapters.
To rip the DVD, click on the “Start Encoding” button. Handbrake will then start ripping the DVD and will save the output to a file on your computer. The default output format is MP4, but you can also choose to save the output as a MKV file.
Another way to copy a DVD is to use a program called DVDFab. DVDFab is a paid program that can be used to rip DVDs and convert them to various formats. To use DVDFab, you will first need to download and install it on your computer. Once you have installed DVDFab, open it up and click on the “DVD Ripper” tab. Then, click on the “Add” button and select the DVD that you want to copy. DVDFab will then scan the DVD and populate a list of titles and chapters.
To rip the DVD, click on the “Start” button. DVDFab will then start ripping the DVD and will save the output to a file on your computer. The default output format is MP4, but you can also choose to save the output as a MKV file.
Another way to copy a DVD is to use a program called MakeMKV. MakeMKV is a free, open-source program that can be used to rip DVDs and convert them to various formats. To use MakeMKV, you will first need to download and install it on your computer. Once you have installed MakeMKV, open it up and click on the “Browse” button. Then, navigate to the DVD that you want to copy and select it. MakeMKV will then scan the DVD and populate a list of titles and chapters.
To rip the DVD, click on the “Make MKV” button. MakeMKV will then start ripping the DVD and will save the output to a file on your computer. The default output format is MKV, but you can also choose to save the output as a MP4 file.
Finally, you can also copy a DVD by using a program called CloneDVD. CloneDVD is a paid program that can be used to rip DVDs and convert them to various formats. To use CloneDVD, you will first need to download and install it on your computer. Once you have installed CloneDVD, open it up and click on the “DVD Source” tab. Then, click on the “DVD Drive” button and select the DVD that you want to copy. CloneDVD will then scan the DVD and populate a list of titles and chapters.
To rip the DVD, click on the “Start” button. CloneDVD will then start ripping the DVD and will save the output to a file on your computer. The default output format is AVI, but you can also choose to save the