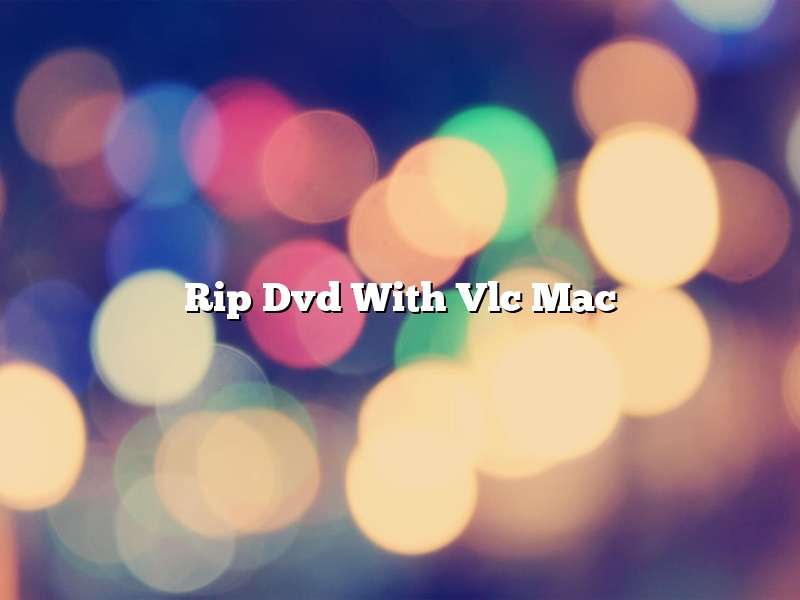Ripping a DVD on a Mac used to be a complicated process, but it’s much easier now that VLC Media Player is available. This free application can not only play DVDs, but also rip them to your computer. Here’s how to do it:
1. Open VLC Media Player.
2. Click the File menu and select Open DVD.
3. Navigate to the DVD you want to rip and click Open.
4. VLC Media Player will begin ripping the DVD. When it’s finished, the DVD will be added to your computer’s Movies folder.
Contents [hide]
Can you rip DVD with VLC on Mac?
Can you rip DVD with VLC on Mac?
Yes you can. VLC is a versatile media player that can be used to rip DVDs on a Mac. The process is relatively simple and can be completed in a few steps.
To get started, open VLC and insert the DVD you want to rip into your Mac’s DVD drive. Once the DVD has been loaded, click the “File” tab and select “Open Disk.”
Next, choose the “DVD” option from the drop-down menu and click “Open.”
VLC will now begin scanning the DVD for video files. Once the scan is complete, you’ll see a list of all the videos that are included on the DVD.
To rip a video, select it from the list and click the “Add” button. The video will be added to the “Queue” tab.
When you’re ready to rip the DVD, click the “Queue” tab and click the “Play” button. VLC will start ripping the DVD and will save the video files to your computer.
That’s all there is to it! Ripping DVDs with VLC is a quick and easy process.
How do I rip a DVD using VLC Media Player?
Ripping a DVD using the VLC Media Player is a relatively easy process. You will need to have the VLC Media Player installed on your computer. Once you have the VLC Media Player installed, you will need to open it.
Once the VLC Media Player is open, you will need to click on the “File” tab and then select “Open Disc…”
A new window will open and you will need to select your DVD drive. Once you have selected your DVD drive, you will need to click on the “Open” button.
The VLC Media Player will now begin to rip the DVD. This process can take a while, so be patient.
Once the VLC Media Player has finished ripping the DVD, it will automatically open the folder that contains the ripped DVD files.
How do I rip a DVD with VLC 2022?
Ripping a DVD with VLC 2022 is a fairly simple process. You will need to have VLC 2022 installed on your computer, and you will also need a DVD drive.
To start, open VLC 2022 and click on the “Media” tab. Then, click on “Open Disc.” This will open a window where you can select the DVD you want to rip.
Once the DVD is selected, click on the “Play” button. This will start the DVD playing. Once the movie is playing, click on the “Tools” tab and then click on “Convert/Save.”
This will open a new window. In the “Profile” drop-down menu, select “DVD.” Then, click on the “Convert” button. This will start the DVD ripping process.
When the DVD is done ripping, you will be able to find the ripped movie in the “Videos” folder on your computer.
Can I rip DVD on Mac?
Yes, you can rip DVDs on Mac using a variety of software options. In this article, we’ll explore a few of the most popular options and discuss the pros and cons of each.
One of the easiest ways to rip a DVD on Mac is by using the built-in DVD player that comes with the OS X operating system. To do this, simply insert the DVD into your Mac’s DVD drive and open the DVD player. Once the DVD player is open, you’ll see a list of the DVD’s chapters on the left-hand side of the window. Click on the chapter you want to rip, and then press the “Command” and “I” keys on your keyboard simultaneously. This will open up the “Info” window, which will contain all of the information about the selected chapter. From here, you can simply copy and paste the video URL into a new browser window, and it will start playing.
Another popular way to rip DVDs on Mac is by using the Handbrake software. Handbrake is a free and open-source application that can be used to rip DVDs, as well as convert them into a variety of different formats. To use Handbrake, simply download and install the software, and then insert the DVD you want to rip into your Mac’s DVD drive. Once the DVD is inserted, launch Handbrake and click on the “Source” button. This will open up a window containing a list of all of the drives on your computer. Click on the DVD drive, and then click on the “Open” button. This will open up the DVD’s contents in Handbrake.
From here, you can select the format you want to convert the DVD into. To rip the DVD into a video file that can be played on your Mac, select the “MP4” option from the “Format” menu. Then, click on the “Browse” button and select the location on your computer where you want to save the file. Finally, click on the “Start” button to begin the conversion process.
While Handbrake is a great option for ripping DVDs on Mac, it does have a few drawbacks. One of the biggest drawbacks is that it can be a bit difficult to use for beginners. Additionally, Handbrake can be quite slow when converting videos, so it may not be the best option if you’re trying to rip a DVD quickly.
Another option for ripping DVDs on Mac is by using the DVDFab software. DVDFab is a commercial application that can be used to rip and convert DVDs into a variety of different formats. Like Handbrake, DVDFab is also a bit difficult to use for beginners, but it does have a more user-friendly interface than Handbrake. Additionally, DVDFab is much faster than Handbrake when converting videos, so it’s a good option if you’re in a hurry.
However, DVDFab does have a few drawbacks. The biggest drawback is that it’s a commercial application, so you’ll have to pay for it. Additionally, DVDFab is not free to use, so it may not be the best option for everyone.
Ultimately, the best way to decide which software is best for you is to try out a few different options and see which one works best for you. All of the software options listed in this article are free to try, so you can easily test them out and see which one is best for you.
Can VLC rip copy-protected DVD?
Can VLC rip copy-protected DVD?
The answer to this question is yes, VLC can rip copy-protected DVDs. However, there are a few things you need to know before you get started.
First, copy-protection is used to prevent people from copying DVDs. This means that if you try to rip a copy-protected DVD using VLC, you may not be able to do so. In some cases, you may be able to rip the DVD, but the quality of the video may be poor.
Second, not all DVDs are copy-protected. If you try to rip a DVD that is not copy-protected, you will likely be able to do so without any problems.
Finally, if you are able to rip a copy-protected DVD, you will likely need to use a third-party software program to do so. VLC is not always able to rip DVDs that are copy-protected.
Can VLC rip DVD to MP4?
Yes, you can use VLC media player to rip DVD to MP4 format. However, the quality of the video may not be as good as when you use a program specifically designed to rip DVDs.
To rip a DVD using VLC, open VLC and click on “Media” > “Open Disc”. Choose your DVD drive from the list and click “Play”. When the DVD starts playing, click on “Tools” > “Codec Information”. This will show you a list of codecs that are being used to play the DVD.
Near the bottom of the list, you should see a codec named “MPEG-4 Video”. This is the codec that we will be using to rip the DVD. Click on it to select it, and then click on the “Convert” button.
In the “Profile” drop-down menu, select “MPEG-4 Video” > “MPEG-4 Video (Simple Profile)”. Click on the “Convert” button, and VLC will start ripping the DVD to MP4 format.
Can VLC rip protected DVDs?
Can VLC rip protected DVDs? The answer to this question is both yes and no. What this means is that while VLC can technically rip protected DVDs, the process is not always successful. In most cases, you will need to use a third-party program in order to remove the DVD’s copy protection.
There are a few reasons why VLC may not be able to rip a protected DVD. One reason is that the copy protection may be too strong for VLC to break. Another reason is that the DVD may be scratched or damaged, making it difficult to read. Finally, the DVD may have been encrypted specifically to prevent it from being copied.
If you are having trouble ripping a protected DVD with VLC, you can try using a third-party program like DVD Decrypter or Handbrake. These programs are designed specifically to remove copy protection from DVDs. Once the copy protection has been removed, you should be able to rip the DVD using VLC without any problems.