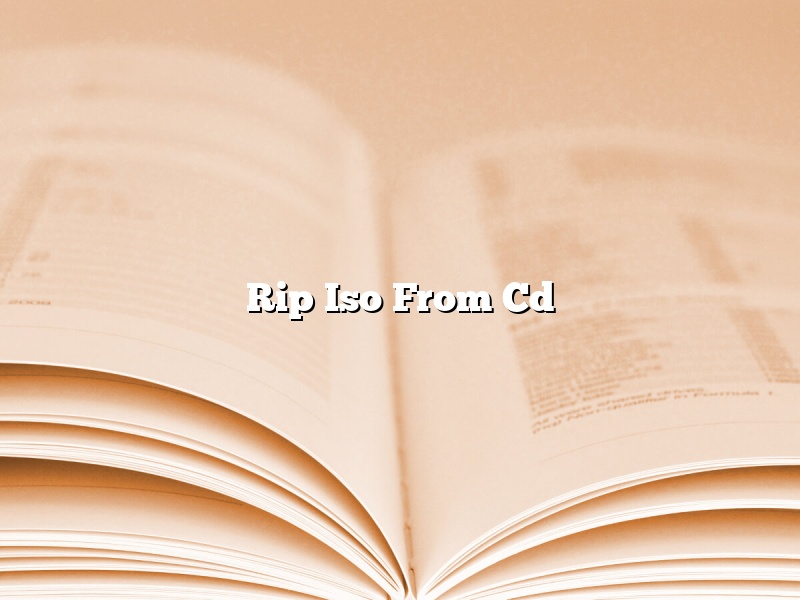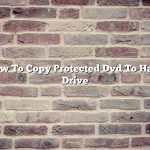There are a few different ways that you can rip an ISO from a CD. In this article, we will discuss the three most common methods.
The first way is to use a CD ripping program. There are a number of different programs that you can use for this, such as iTunes, Winamp, and Windows Media Player. To rip an ISO using one of these programs, insert the CD into your computer and open the program. The program will automatically detect the CD and you will be able to rip the ISO from it.
The second way is to use a CD burning program. This is the same process as ripping an ISO, but you will be burning the ISO to a CD instead of ripping it. The most popular CD burning program is CDBurnerXP. To use this program, insert the CD into your computer and open CDBurnerXP. Click the “Burn” tab and then click the “New Image” button. Select the ISO file that you want to burn and then click the “Burn” button.
The third way is to use a virtual CD drive. This is a program that will create a virtual CD drive on your computer. This virtual CD drive will allow you to mount the ISO file and then access it like a regular CD. The most popular virtual CD drive program is Daemon Tools. To use this program, download and install it on your computer. Once it is installed, open it and click the “Create” button. Select the ISO file that you want to mount and then click the “Create” button.
Contents
Can you extract ISO from disc?
ISO images are a popular way to store data on optical discs. They are essentially a copy of the data on the disc, compressed and packaged in a single file. This makes them easy to store and transport, and they can be used on a variety of different platforms.
However, there may be times when you need to extract the data from an ISO image. This can be useful if you want to use the data on a different platform, or if you need to access the files on the disc directly.
There are a number of different ways to extract ISO images, and the process can vary depending on the platform you are using. In most cases, you will need to use a third-party program to extract the data.
On Windows, you can use a program like WinRAR to extract the data from an ISO image. Simply open the image and select the files you want to extract. You can then save them to your computer or burn them to a disc.
On Mac, you can use the built-in Disk Utility program to extract ISO images. Open the program and select the image you want to extract. Then click the “Open” button and select a location to save the files.
On Linux, you can use the dd command to extract the data from an ISO image. Open a terminal and type dd if=image.iso of=/dev/sdX, where image.iso is the name of the ISO image and /dev/sdX is the location of the device you want to write the data to. Be sure to replace /dev/sdX with the correct device name.
There are also a number of online tools that can be used to extract ISO images. One popular tool is ISO Extract, which is available at https://www.isoextract.com. Simply enter the name of the ISO image and the tool will extract the files for you.
extracting ISO from disc is not a difficult process, but it can vary depending on the platform you are using. In most cases, you will need to use a third-party program to extract the data. There are a number of different programs and tools that can be used, and the process is fairly simple.
How do I create an ISO file from a CD?
There are many ways to create an ISO file from a CD, but the most common way is to use a CD burning program. A CD burning program will create an ISO file from a CD by copying all of the data from the CD to your computer.
Some CD burning programs also allow you to create an ISO file from a DVD. To create an ISO file from a DVD, you will need to first extract the data from the DVD to your computer. This can be done using a DVD ripping program.
Once you have the data from the CD or DVD extracted to your computer, you can create an ISO file by using a CD burning program. Most CD burning programs will allow you to create an ISO file by selecting the files or folders that you want to include in the ISO file, and then by clicking a button to create the ISO file.
Some CD burning programs also allow you to create an ISO file from a folder. To create an ISO file from a folder, you will need to first create a folder on your computer that will contain the files that will be included in the ISO file. Then, you can create the ISO file by using a CD burning program.
Most CD burning programs will also allow you to create an ISO file from a disc image. A disc image is a file that contains the data from a CD or DVD. To create an ISO file from a disc image, you will need to first create the disc image file. This can be done by using a disc image creator program.
Once you have the disc image file, you can create an ISO file by using a CD burning program. Most CD burning programs will allow you to select the disc image file that you want to use, and then by clicking a button to create the ISO file.
There are also many websites that allow you to create an ISO file from a CD or DVD. To create an ISO file from a CD or DVD using a website, you will need to first upload the data from the CD or DVD to the website. This can be done by using a file uploading program.
Once the data from the CD or DVD is uploaded to the website, you can create an ISO file by using the website. Most websites will allow you to create an ISO file by selecting the files or folders that you want to include in the ISO file, and then by clicking a button to create the ISO file.
How do I copy an ISO file from a CD to my computer?
ISO files are image files of CD or DVD discs. Copying an ISO file from a CD to your computer is a quick and easy process. You will need a CD or DVD burner and a software program to create an ISO file.
To copy an ISO file from a CD to your computer, first insert the CD into your CD or DVD burner. Next, open the software program that you use to create ISO files. Click on the “Create New ISO” or “Burn ISO” option. The program will automatically detect the CD in your burner and you will be able to copy the ISO file to your computer.
How do I make an ISO file from a CD in Windows 10?
ISO files can be created from CDs/DVDs on Windows 10 using a few different methods. In this guide, we’ll go over the different ways to make an ISO file from a CD or DVD on Windows 10.
How to make an ISO file from a CD in Windows 10
There are a few different ways to make an ISO file from a CD in Windows 10. We’ll go over each of them below.
1. Use the built-in ISO Maker in Windows 10
Windows 10 includes a built-in ISO Maker that can be used to create ISO files from CDs and DVDs. To create an ISO file from a CD using the built-in ISO Maker, follow these steps:
1. Insert the CD into your computer’s CD/DVD drive.
2. Open File Explorer and locate the CD’s drive letter.
3. Right-click the drive letter and select “Turn on Disc Burning.”
4. Open the “Windows Accessories” folder and launch the “Windows Disc Image Burner.”
5. Click the “Burn” button.
6. Select the “ISO file” option and click the “Browse” button.
7. Navigate to the location of the ISO file you want to create and click the “Open” button.
8. Click the “Burn” button.
The ISO file will be created and saved to the location you specified.
2. Use a third-party ISO Maker software
There are a number of third-party ISO Maker software programs available that can be used to create ISO files from CDs and DVDs. Some of the most popular ISO Maker programs include WinISO, MagicISO, and UltraISO.
To create an ISO file from a CD using a third-party ISO Maker program, follow these steps:
1. Insert the CD into your computer’s CD/DVD drive.
2. Launch the ISO Maker program.
3. Click the “Create” or “New” button.
4. Select the “CD/DVD Image” option.
5. Click the “Browse” button and locate the CD’s drive letter.
6. Click the “Open” button.
7. Click the “Create” or “OK” button.
The ISO file will be created and saved to the location you specified.
How do I extract ISO files?
ISO files are typically compressed archives of optical disc images. They are used to store disc images of various types, including CD, DVD, and Blu-ray discs. ISO files can be created by optical disc authoring software, or they can be extracted from physical optical discs.
To extract an ISO file, you will need an archive utility that can extract compressed archives. Most utilities that can extract ISO files can also extract other types of compressed archives, including ZIP and RAR files.
Once you have the utility installed, open the ISO file in the utility. The utility will decompress the archive and extract the disc image. You can then burn the disc image to an optical disc, or you can create a virtual drive and mount the image on your computer.
Can I extract ISO with 7zip?
7zip is a file archiver with a high compression ratio. It is available for Windows, Mac and Linux. 7zip can extract ISO files.
To extract an ISO file with 7zip, first open the 7zip program. Click on the “Files” tab and then click on the “Open” button. Navigate to the location of the ISO file and click on the “Open” button.
7zip will open the ISO file. Click on the “Extract” button. Select a location to extract the ISO file to and click on the “Extract” button. The ISO file will be extracted to the selected location.
Can 7zip make ISO?
Yes, 7zip can make ISO files. An ISO file is a disk image file format that stores the contents of a CD or DVD as a single file. This can be useful for backing up a CD or DVD, or for creating a disk image that can be used to install a program or operating system.
To create an ISO file with 7zip, first open the 7zip program and select the files that you want to include in the ISO file. Then, go to the “File” menu and select “Create ISO” or “Create ISO from Files”. 7zip will create a new ISO file that contains the contents of the selected files.
You can also create an ISO file by right-clicking on a file or folder and selecting “Create ISO” from the context menu. This will create a new ISO file that contains the contents of the selected file or folder.
You can also create an ISO file from a CD or DVD. To do this, insert the CD or DVD into your computer and open the 7zip program. Then, select the “Create ISO from CD/DVD” option from the “File” menu. 7zip will create a new ISO file that contains the contents of the CD or DVD.
7zip is a popular compression program that can be used to create ISO files. It is available for Windows, Mac, and Linux.