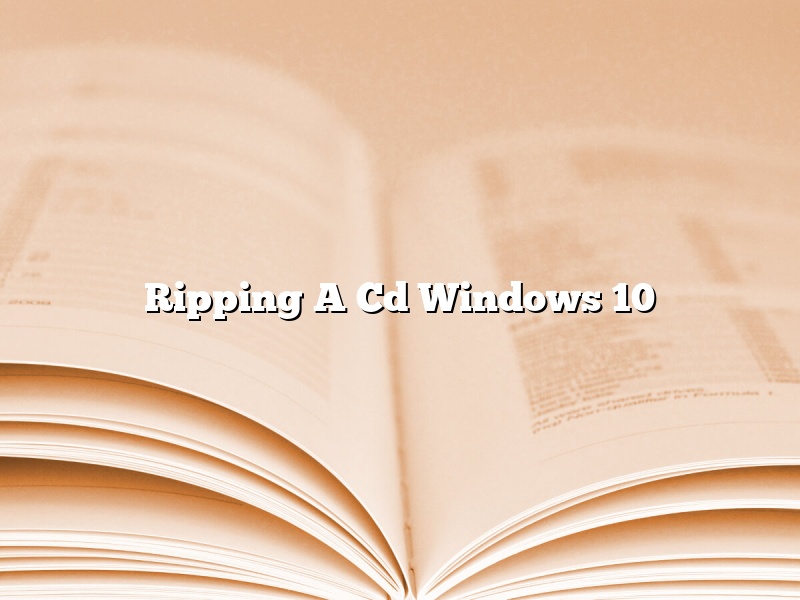Windows 10 includes a built-in CD ripping feature that lets you convert your music CDs to digital files that you can play on your computer or portable devices. This article describes how to use the Windows 10 CD ripping feature.
To rip a CD in Windows 10, insert the CD into your computer’s CD drive and open the Windows 10 Media Player. The Media Player will automatically start scanning the CD for music tracks.
Once the tracks have been scanned, you can select which tracks you want to rip and then choose a location on your computer to save the files. You can also choose to create a playlist of the ripped tracks.
When the ripping process is complete, you can play the ripped tracks on your computer or portable devices.
Contents [hide]
- 1 Can I rip a CD with Windows Media Player?
- 2 What is the best format to rip a CD in Windows Media Player?
- 3 Where is the Rip CD button in Windows 10 media player?
- 4 Why won’t Windows Media Player rip my CD?
- 5 How do I rip music from a CD to my computer?
- 6 Should I rip CDs to MP3 or WMA?
- 7 Should I Rip CD to MP3 or WAV?
Can I rip a CD with Windows Media Player?
Yes, you can rip a CD with Windows Media Player. To do so, insert the CD you want to rip into your computer’s CD drive. Then, open Windows Media Player and click the Rip CD button. Windows Media Player will rip the CD and save the tracks to your computer’s hard drive.
What is the best format to rip a CD in Windows Media Player?
Ripping a CD in Windows Media Player is a process of copying the audio or music tracks from a CD to your computer’s hard drive. There are many different formats you can use to rip a CD in Windows Media Player, but the best format to use depends on your needs.
If you want to listen to the CD on your computer, the best format to use is MP3. MP3 is a compressed format that takes up less space on your hard drive than WMA or AAC, and it can be played on most devices.
If you want to create a backup of the CD, the best format to use is WMA. WMA is a compressed format that takes up less space on your hard drive than MP3, and it can be played on most devices.
If you want to create a CD that can be played in a car or home stereo, the best format to use is WMA or AAC. WMA and AAC are not compressed formats, so they will take up more space on your hard drive than MP3, but they will play in most car and home stereos.
The Rip CD button in Windows 10 media player is located on the toolbar, right next to thePause button. Click on this button to start the ripping process.
Why won’t Windows Media Player rip my CD?
Windows Media Player is a popular media player that is used to play audio and video files. However, some users have reported that Windows Media Player will not rip their CD. There are several possible reasons for this problem, and the following article will discuss some of the most common ones.
One possible reason for why Windows Media Player will not rip a CD is that the CD is not in the correct format. Windows Media Player will not rip a CD if it is in a format that it does not support. For example, if the CD is in the MP3 format, Windows Media Player will not be able to rip it because it does not support this format.
Another possible reason for why Windows Media Player will not rip a CD is that the CD is scratched or damaged. If the CD is scratched or damaged, Windows Media Player will not be able to read it, and thus will not be able to rip it.
Another possible reason for why Windows Media Player will not rip a CD is that the CD is not inserted into the CD drive correctly. If the CD is not inserted into the CD drive correctly, Windows Media Player will not be able to read it, and thus will not be able to rip it.
Finally, another possible reason for why Windows Media Player will not rip a CD is that the CD drive is not working correctly. If the CD drive is not working correctly, Windows Media Player will not be able to read it, and thus will not be able to rip it.
How do I rip music from a CD to my computer?
Ripping music from a CD to your computer is a process that can be done in a variety of ways, depending on your preferences. In this article, we will discuss three methods: using a CD ripping program, using iTunes, and using a music streaming service.
The first method is to use a CD ripping program. There are a number of these programs available, both free and paid. One of the most popular programs is Winamp, which can be downloaded for free at http://www.winamp.com. After downloading and installing Winamp, insert the CD you want to rip into your computer’s CD drive. Then, open Winamp and click on the “CD” tab. Winamp will automatically start scanning the CD for songs. When the scanning is finished, you can select which songs you want to rip and click on the “Rip” button. The songs will be copied to your computer’s hard drive and will be saved in the MP3 format.
The second method is to use iTunes. iTunes is a music player and manager developed by Apple Inc. It is available for free download at http://www.apple.com/itunes. After downloading and installing iTunes, insert the CD you want to rip into your computer’s CD drive. iTunes will automatically start scanning the CD for songs. When the scanning is finished, you can select which songs you want to rip and click on the “Import” button. The songs will be copied to your computer’s hard drive and will be saved in the MP3 format.
The third method is to use a music streaming service. A music streaming service is a service that allows you to listen to music online. The two most popular music streaming services are Spotify and Pandora. Spotify can be accessed at https://www.spotify.com, and Pandora can be accessed at http://www.pandora.com. After signing up for a free account with either Spotify or Pandora, insert the CD you want to rip into your computer’s CD drive. The songs will automatically start streaming to your computer.
Should I rip CDs to MP3 or WMA?
There are a number of factors to consider when deciding whether to rip CDs to MP3 or WMA. The most important consideration is likely the type of files that will be playable on your devices.
MP3 is a more widely-supported format than WMA, and will be playable on a wider range of devices. However, WMA files may provide a higher audio quality than MP3 files.
If you are looking to create files that will be playable on a wide range of devices, MP3 is the best format to choose. If you are looking for the best possible audio quality, WMA may be the better option.
Should I Rip CD to MP3 or WAV?
There are a lot of factors to consider when deciding whether to rip your CD collection to MP3 or WAV files. Both formats have their pros and cons, and the best option for you depends on your needs and preferences.
Let’s start with MP3s. MP3s are smaller and take up less storage space than WAV files. They’re also more portable, since they can be played on a wide range of devices, including smartphones and tablets. MP3s also tend to sound better than WAV files when streamed over the internet or played on a portable device.
However, MP3s are not as high quality as WAV files. They can also be difficult to edit and change the bit rate of. If you’re looking for the best possible sound quality, you should rip your CDs to WAV files. WAV files are also more compatible with software and hardware players, and they can be easily burned to a CD.
In the end, the best format to rip your CDs to depends on your needs and preferences. If you want the best sound quality and don’t mind the larger file sizes, rip your CDs to WAV files. If you want smaller files that will play on a wider range of devices, rip your CDs to MP3s.