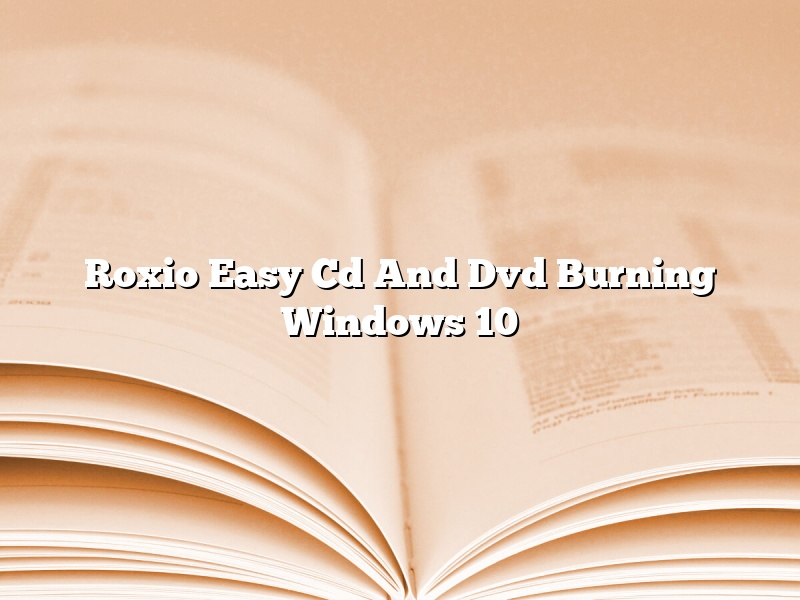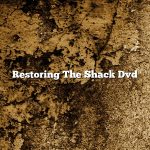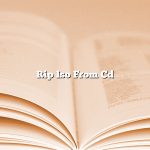If you are looking for an easy to use CD and DVD burning application, then you may want to consider Roxio Easy CD and DVD Burning. This software is available for Windows 10 users and it allows you to burn your data to CD or DVD discs quickly and easily.
One of the best things about Roxio Easy CD and DVD Burning is that it is very easy to use. The software features a simple and user-friendly interface that makes it easy for you to create CDs and DVDs. Plus, the software provides a number of templates that you can use to create custom discs.
Another great thing about Roxio Easy CD and DVD Burning is that it is very reliable. The software has been designed to provide you with the best possible performance and it is capable of burning data to discs quickly and accurately.
If you are looking for a CD and DVD burning application that is easy to use and reliable, then Roxio Easy CD and DVD Burning may be the right choice for you.
Contents [hide]
Will Roxio work on Windows 10?
Roxio has not yet released a statement on whether their software will work with Windows 10. However, given that their software is not currently compatible with the new operating system, it is likely that there will be some issues.
Some Roxio users have already taken to the company’s forums to complain about not being able to use the software on their new computer. One user said that they had tried to uninstall and reinstall Roxio, but it still would not work.
Windows 10 is Microsoft’s latest operating system, and was released on July 29, 2015. It is a free upgrade for users of Windows 7 and Windows 8.1.
The new operating system has been generally well-received, with users praising its new features, such as the return of the Start menu and the new virtual assistant, Cortana.
However, there have been some complaints about Windows 10, with users reporting that their computer had been automatically upgraded without their consent, and that their files had been deleted as a result.
Microsoft has released a statement apologizing for the inconvenience caused to users and has promised to fix the issue.
If you are having problems with Roxio on Windows 10, it is best to contact the company’s customer service department for assistance.
How do I burn a DVD with Roxio Easy CD and DVD?
In this article, we show you how to burn a DVD with Roxio Easy CD and DVD.
To burn a DVD with Roxio Easy CD and DVD, you need to insert a blank DVD into your computer’s DVD drive and launch Roxio Easy CD and DVD. Then, click the “Create DVD” tab and select the “Create a New DVD Project” option.
Next, you need to specify the project’s name and choose the DVD’s format. Roxio Easy CD and DVD supports the following DVD formats: DVD-Video, DVD-ROM, DVD-Audio, and DVD-RAM.
After that, you need to specify the project’s type. Roxio Easy CD and DVD supports the following project types: Video, Audio, Mixed-Media, and Data.
Then, you need to specify the project’s start and end points. Roxio Easy CD and DVD supports the following project types: Video, Audio, Mixed-Media, and Data.
Next, you need to add the desired files to the project. Roxio Easy CD and DVD supports the following file formats: AVI, MPG, WMV, ASF, MP3, WMA, and WAV.
After adding the desired files, you need to specify the DVD’s title and description. Roxio Easy CD and DVD also allows you to add a custom menu and specify the DVD’s playback options.
Finally, you need to click the “Create DVD” button to start burning the DVD. Roxio Easy CD and DVD will create the DVD in a few minutes.
Does Windows 10 have a built-in CD burning software?
Windows 10 does not have a built-in CD burning software. However, there are many third-party CD burning software options available.
Does Roxio have a free version?
Roxio has a number of different software products, some of which have free versions and some of which do not. The company’s flagship product is Roxio Creator, a comprehensive multimedia software suite that includes tools for burning CDs and DVDs, creating and editing videos and photos, and more. Roxio also offers a free version of its Burn software, which is designed for burning CDs and DVDs. Burn is available as a standalone product or as part of Roxio Creator.
Will Roxio work on Windows 11?
There is no confirmation as to whether Roxio will work on Windows 11 or not. However, there are several workarounds that users can try in order to make Roxio work on the new operating system. One workaround is to install Windows 10 and then downgrade to Windows 7 or 8.1. Another workaround is to use the VirtualBox software to run Windows 10 in a virtual machine.
Who makes Roxio software?
Roxio software is made by a company called Corel. Corel is a Canadian software company that has been around for over 30 years. They make a wide range of software, including graphics software, video software, and CD and DVD burning software.
Roxio software is one of their most popular products. It is a CD and DVD burning software that is easy to use and has a wide range of features. It is available for both Windows and Mac computers.
Corel acquired Roxio in 2006. Since then, they have continued to develop and improve the software. Roxio is now a part of the Corel family of products, and it is still one of their most popular offerings.
If you are looking for a CD or DVD burning software, Roxio is a great option. It is easy to use and has a wide range of features. It is available for both Windows and Mac computers, and it is part of the Corel family of products.
How do I install Roxio Easy CD and DVD burning 2?
Installation of Roxio Easy CD and DVD Burning 2 is a fairly easy process, but there are a few things you should be aware of before you start.
The first step is to make sure your computer meets the system requirements. Roxio Easy CD and DVD Burning 2 requires Windows XP or later, a Pentium III 500 MHz or higher processor, and 256 MB of RAM.
Once you have verified that your computer meets the system requirements, you can proceed with the installation. The download and installation process is very straightforward. Simply visit the Roxio website and download the software. Once the download is complete, run the installer and follow the on-screen instructions.
The installer will ask you to choose the components you want to install. Make sure you select the Roxio Easy CD and DVD Burning 2 option, as well as the optional components if you want them.
The installer will also ask you to choose a language. Make sure you select the correct language, as this will be the language used for the Roxio Easy CD and DVD Burning 2 interface.
The next step is to enter your product key. The product key is located on the back of the Roxio packaging.
Once you have entered the product key, the installer will ask you to choose an installation location. The default location is C:\Program Files\Roxio. You can choose a different location if you want, but be sure to remember the location, as you will need to navigate to it later.
The installer will then ask you to choose an installation type. The default installation type is Typical. You can choose a different installation type if you want, but be sure to read the description of each type before you make a selection.
The installer will then ask you to choose a start menu folder. This is the folder where the Roxio Easy CD and DVD Burning 2 shortcut will be added to the start menu. The default start menu folder is Roxio.
The installer will then ask you to choose an installation folder. The default installation folder is C:\Program Files\Roxio. You can choose a different location if you want, but be sure to remember the location, as you will need to navigate to it later.
The installer will then ask you to choose a file type. The default file type is Custom. You can choose a different file type if you want, but be sure to read the description of each type before you make a selection.
The installer will then ask you to choose a CD/DVD recorder. The default CD/DVD recorder is your computer’s default CD/DVD recorder. If you want to use a different CD/DVD recorder, select it from the list.
The installer will then ask you to choose a burning speed. The default burning speed is 8x. You can choose a different burning speed if you want, but be sure to read the description of each speed before you make a selection.
The installer will then ask you to choose a disc format. The default disc format is Data CD. You can choose a different disc format if you want, but be sure to read the description of each format before you make a selection.
The installer will then ask you to choose a file system. The default file system is ISO 9660. You can choose a different file system if you want, but be sure to read the description of each file system before you make a selection.
The installer will then ask you to choose a volume label. The default volume label is Untitled. You can choose a different volume label if you want, but be sure to remember the volume label, as you will need