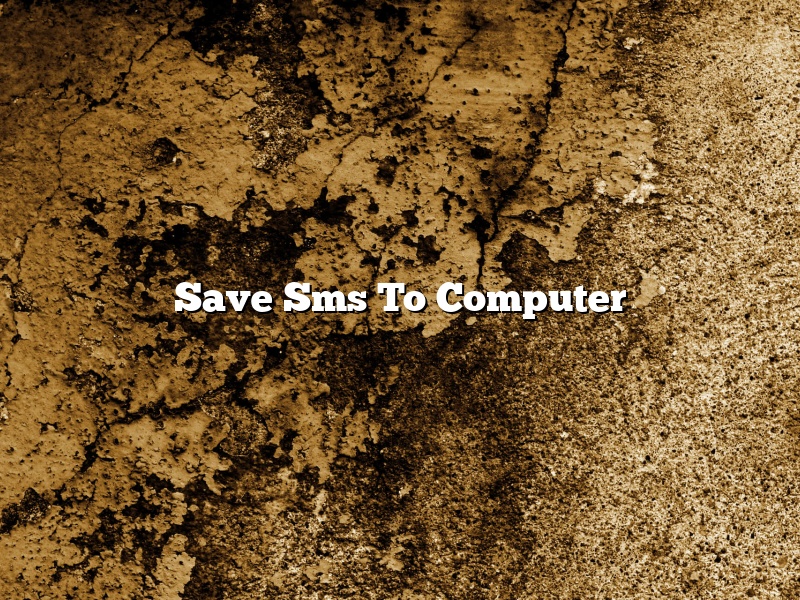Saving text messages (SMS) to your computer is a great way to keep your messages organized and easily accessible. There are a few different ways to do this, depending on the type of computer you have and the software you are using.
If you have a Mac, you can use the built-in Messages app to save your messages. To do this, open the Messages app and click on the “Window” menu. Select “History” and then click on the “SMS” tab. To save a message, select it and then click on the “File” menu and select “Save As.” Enter a name for the file and save it to a location on your computer.
If you have a Windows computer, you can use the built-in Windows Phone app to save your messages. To do this, open the Windows Phone app and click on the “Settings” tab. Click on “Save SMS to PC” and then select a location on your computer to save the files.
If you are using a different type of computer or software, there are a number of different ways to save your messages. One popular way is to use a program like Thunderbird or Outlook to create a new email message. In the body of the message, enter the text of the message you want to save. Then, save the message as an attachment.
Another way to save your messages is to use a program like Evernote. Evernote allows you to save a variety of types of files, including text messages. To save a message in Evernote, open the app and click on the “New” button. Select “Text Note” and then enter a title for the message. In the body of the note, enter the text of the message you want to save. Click on the “Save” button and save the file to a location on your computer.
Saving your text messages to your computer is a great way to keep them organized and easily accessible. By using one of the methods described above, you can save your messages in a format that is easy to view and access.
Contents
- 1 Can you save SMS messages to your computer?
- 2 How do I transfer a text message to my computer?
- 3 How can I save text messages from my Android to my computer without an app?
- 4 How do I export SMS files?
- 5 How can I get a transcript of my text messages?
- 6 How can I print my text messages for court?
- 7 How do I transfer text messages from my Samsung phone to my computer?
Can you save SMS messages to your computer?
Can you save SMS messages to your computer?
Yes, you can save SMS messages to your computer. There are a few different ways to do this, but the most common way is to save them to your email account. This can be done by forwarding the messages to your email address, or by copying them to your email client.
Another way to save SMS messages is to save them to a storage service like iCloud or Google Drive. This can be done by downloading the messages to your computer, or by saving them to the cloud.
Saving SMS messages to your computer is a great way to keep them safe and organized. It also makes it easy to access them from any device, and to share them with others.
How do I transfer a text message to my computer?
There are a few ways that you can transfer a text message from your phone to your computer. One way is to use a program like iCloud, which will back up your text messages and other data to your computer. Another way is to use a program like Android File Transfer, which will allow you to transfer files, including text messages, between your phone and computer.
How can I save text messages from my Android to my computer without an app?
Saving text messages from an Android phone to a computer can be done in a few different ways, but many of them require the use of a third-party app. If you don’t want to use a third-party app, you can use a USB cable to connect your phone to your computer and then use a file manager to copy the messages to your computer.
How do I export SMS files?
In order to export SMS files, you will need a file manager capable of reading and writing to the SD card. You can use any file manager you like, but we recommend using ES File Explorer.
To export your SMS files, follow these steps:
1. Open ES File Explorer and navigate to the SD card.
2. Select the SMS folder.
3. Tap the menu button and select “Share.”
4. Select “E-mail.”
5. Enter your e-mail address and tap “Send.”
6. The SMS files will be sent to your e-mail address as an attachment.
How can I get a transcript of my text messages?
There are a few ways that you can get a transcript of your text messages. One way is to use a third-party app to do it for you. There are a number of these apps available, and they all work in a slightly different way. Another way to get a transcript of your text messages is to use a service that is specifically designed to do this. These services usually charge a fee, but they can be very reliable. Finally, you can also try to extract the data from your text messages yourself. This can be a bit tricky, but it is possible.
How can I print my text messages for court?
When you need to provide text messages as evidence in a court case, the first step is to print them out. You can do this on your computer or phone.
To print text messages from a computer, open the message thread and click on the “File” menu. Then choose “Print.”
To print text messages from a phone, open the message thread and tap on the “Menu” button. Then choose “Print.”
If you’re printing text messages from a phone, you may need to select a printer first. To do this, open the “Settings” app and tap on “Printing.” Then choose the printer you want to use.
Once you’ve selected a printer, tap on “Print” and the text messages will be printed out.
How do I transfer text messages from my Samsung phone to my computer?
Text messages are an important form of communication for many people, and it can be helpful to have them backed up on a computer in case something happens to your phone. Luckily, it’s easy to transfer text messages from a Samsung phone to a computer.
To start, make sure your computer is connected to the internet and your Samsung phone is turned on. Open a web browser and go to www.samsung.com/us/support. Next, click on the link for “Downloads and Software” and then select the link for “Downloads by Model.”
On the next page, select the link for your specific Samsung model. On the next page, select the link for “Messages.” This will download a software application that will allow you to transfer text messages from your Samsung phone to your computer.
Once the application has downloaded, open it and click on the “Next” button. On the next screen, select the “Transfer Messages from Device” option and then click on the “Next” button.
Next, you will need to connect your Samsung phone to your computer using the USB cable that came with your phone. Once your phone has been connected, the application will automatically detect it.
Once your phone has been detected, you will see a list of all the text messages on your phone. To transfer a text message to your computer, simply select it and then click on the “Transfer” button. The text message will be transferred to your computer and saved in the application’s main window.
You can also transfer text messages from your computer to your phone. To do this, select the “Transfer Messages from Computer” option and then click on the “Next” button.
Next, you will need to select the type of file you want to use to transfer the text messages. You can choose from a .txt file or a .vcf file. A .txt file will save the text messages as a text document, and a .vcf file will save the text messages as a contact file.
Next, select the folder where you want to save the text messages and then click on the “Next” button. The text messages will be transferred to your phone and saved in the selected folder.