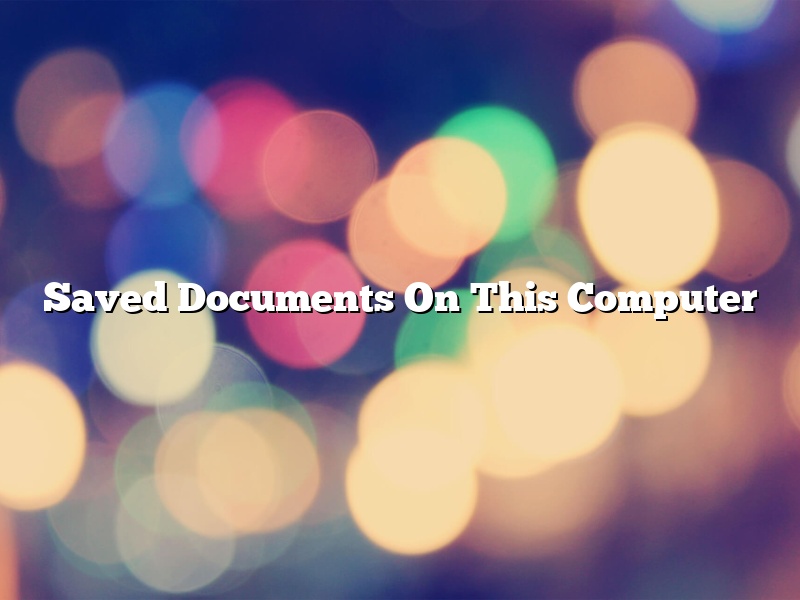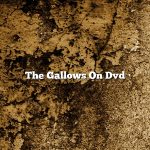Every computer user should know how to save documents on their computer. It’s a very basic skill, but can be very handy in a variety of situations.
The first thing you need to know is where your computer saves documents by default. This can vary depending on the operating system you are using, but most computers save documents in a folder called “Documents.”
To save a document on your computer, all you need to do is click on the “File” menu and then select “Save As.” This will open a dialog box where you can choose the location to save your document and give it a name.
If you want to save a copy of a document that you are working on, you can simply click on the “File” menu and then select “Save.” This will save a copy of the document in the same location as the original.
If you want to save a document in a different location, you can click on the “File” menu and then select “Save As.” This will open a dialog box where you can choose the location to save your document and give it a name.
It’s a good idea to save documents regularly, especially if you are working on a project that you don’t want to lose. This way, you’ll have a copy of your work in case something happens to the original document.
Saved documents can also be helpful if your computer crashes. If this happens, you can restore your computer to its last state by using the “System Restore” feature. This will restore your computer to its last saved state, which includes all of your documents.
You can also save documents to a USB drive or a cloud storage service like iCloud or Dropbox. This is a great option if you want to access your documents from multiple devices.
Whatever the reason, knowing how to save documents on your computer is a skill that everyone should know.
Contents [hide]
How do I access my Documents?
When you save a document on your computer, it’s typically saved in a location that your computer can easily access. However, there may be times when you need to access your documents from another computer or device. In this article, we’ll explain how to access your documents from anywhere.
If you save your documents to a local hard drive, you can access them by opening the drive in File Explorer (Windows) or Finder (Mac). To open File Explorer or Finder, click the Windows logo or the Apple logo in the top-left corner of your screen, and then select File Explorer or Finder.
If you save your documents to a cloud-based storage service, you can access them by logging in to your account on that service’s website. For example, if you save your documents to Google Drive, you can access them by logging in to Google Drive at https://www.google.com/drive/.
If you save your documents to a USB flash drive, you can access them by plugging the USB drive into a USB port on your computer.
If you save your documents to a CD or DVD, you can access them by inserting the CD or DVD into your computer’s CD or DVD drive.
Finally, if you save your documents to a network drive, you can access them by opening the network drive in File Explorer (Windows) or Finder (Mac). To open File Explorer or Finder, click the Windows logo or the Apple logo in the top-left corner of your screen, and then select File Explorer or Finder.
How do I find recently saved Documents?
There are a few different ways to find recently saved documents, depending on what type of device you’re using and what operating system you’re running.
On a Windows computer, you can find recently saved documents by clicking on the Start menu and then clicking on the Documents folder. The Documents folder will show you a list of the most recent files that you have saved.
If you’re using a Mac, you can find recently saved documents by clicking on the Finder menu and then clicking on the Documents folder. The Documents folder will show you a list of the most recent files that you have saved.
If you’re using an iPhone or an iPad, you can find recently saved documents by opening the Files app and then clicking on the Recent tab. The Recent tab will show you a list of the most recent files that you have saved.
If you’re using an Android phone or tablet, you can find recently saved documents by opening the Files app and then clicking on the Saved tab. The Saved tab will show you a list of the most recent files that you have saved.
Where are all of your Documents save?
Where are all of your Documents save?
This is a question that a lot of people have, and the answer can vary depending on what type of document we are talking about. Generally, however, most documents are either saved on your computer or on a server.
Let’s start with documents that are saved on your computer. These can include things like word processing documents, spreadsheets, and presentations. The default location for these files will usually be your Documents folder. To find this folder, go to your Home folder and then open the folder called Documents. If you have created any new folders within Documents, those will be where your new documents are saved.
For documents that are saved on a server, the location will depend on the type of server and the software that is being used to access it. Usually, though, these documents will be saved in a folder that is specific to the company or organization that owns the server. If you need to access a document that is saved on a server, you will need to know the specific location where that document is stored.
Where are PDF files stored on my computer?
Where are PDF files stored on my computer?
This is a question that a lot of people have, and it’s a good one to ask! PDF files can be quite large, and it’s helpful to know where they’re going to take up space on your computer.
Generally, PDF files are stored in the same place as your other documents. If you’re using a Windows computer, they’ll be stored in the ‘My Documents’ folder. If you’re using a Mac, they’ll be stored in the ‘Documents’ folder.
However, there are a few exceptions. If you’re using a Mac and you’ve installed Adobe Acrobat, PDF files will be stored in the ‘PDFs’ folder. If you’re using a Windows computer and you’ve installed Adobe Acrobat, PDF files will be stored in the ‘Acrobat’ folder.
So, in short, PDF files are generally stored in the same place as your other documents, but there are a few exceptions. Make sure to check the location of your PDF files before you start deleting any files or folders!
Where did My Documents go Windows 10?
Where did My Documents go in Windows 10?
Users who have upgraded to Windows 10 may have noticed that their Documents folder is missing. The Documents folder is usually located in the user’s home directory, and contains all of the user’s documents and files.
Microsoft removed the Documents folder from Windows 10 in order to make the operating system more streamlined and user-friendly. The company replaced the Documents folder with a new app called OneDrive. OneDrive is a cloud-based storage service that allows users to store their documents and files online.
OneDrive is a very useful app, and it offers a number of features that the Documents folder did not. For example, OneDrive allows users to access their documents and files from any device, and it also provides a level of security that is not available with the Documents folder.
However, some users may not be comfortable storing their documents and files online. If you are one of these users, you can still access your documents and files by using the OneDrive app. Simply open the app, sign in with your Microsoft account, and select the files and folders that you want to access.
If you would prefer to store your documents and files on your computer, you can do so by creating a folder on your desktop and naming it “OneDrive – My Documents.” This folder will function in the same way as the Documents folder, and you can use it to store your documents and files.
Where did my saved Word document go?
When you save a Word document, where does it go? If you can’t find it, where might it be? In this article, we’ll explore where Word saves your documents and how to find them if you can’t remember where you put them.
By default, when you save a Word document, it will be saved to your Documents folder. If you’re using a Windows computer, this is usually C:\Users\username\Documents. If you’re using a Mac, it will be saved to the Desktop.
If you want to save your document to a different location, you can do so by clicking the Save As button and choosing a new location. You can also save your document as a PDF by clicking the Publish button and choosing PDF.
If you can’t find your Word document, it’s possible that it was saved in a different location. To find it, open Word and click the File tab. Then, click Open and browse to the location where your document is saved.
If you still can’t find your document, it’s possible that it was deleted or lost. In this case, you can try searching for it on your computer or try recovering it from a backup.
Where are my PDF files saved on my computer?
Where are my PDF files saved on my computer?
This is a question that a lot of people have, and it’s a valid one. After all, PDF files can be quite large, and it’s helpful to know where they’re going to take up space on your hard drive.
Generally, PDF files are saved in the same place as your other document files. If you’re not sure where that is, you can check your computer’s settings to find out. In most cases, they’ll be saved in the Documents folder.
However, there are a few things to keep in mind. First, if you’ve installed a PDF reader like Adobe Acrobat, the files may be saved in a different location. Second, if you’ve created a PDF from a web page or other source, it may be saved in a location other than your Documents folder.
Finally, if you’ve set a specific location for your PDF files, they’ll be saved there instead of the default location. To change the default location, you’ll need to adjust your computer’s settings.
In short, PDF files are generally saved in the same place as your other document files, but there are a few exceptions to that rule. If you’re not sure where your PDF files are being saved, you can check your computer’s settings or contact the software manufacturer for more information.