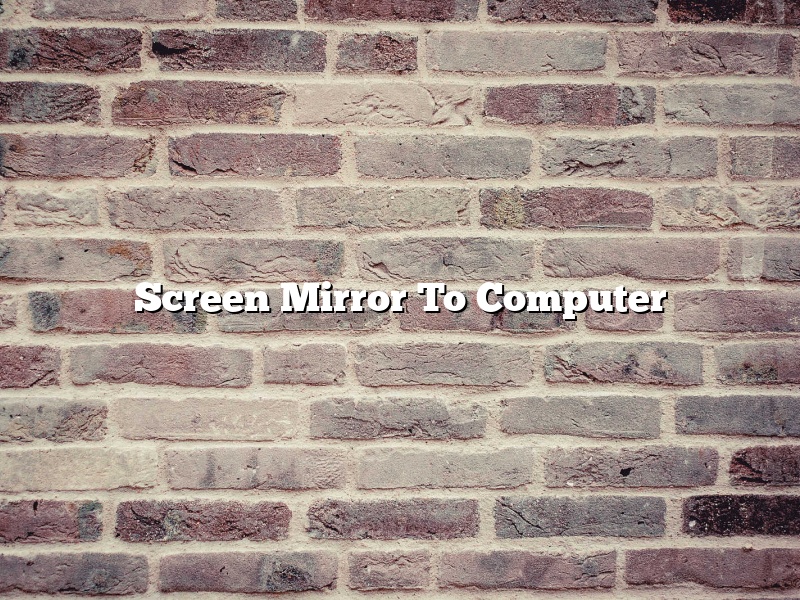A computer monitor is an output device that displays information in pictorial form. A computer can be connected to a monitor in a number of ways. One of the most common connections is called a VGA connection. A VGA connection uses a cable with three plugs: one for the monitor, one for the computer, and one for the power. Monitors also have a VGA input, which is where the computer cable plugs in.
Some newer monitors have a HDMI input, which is a digital input. If your computer has a HDMI output, you can use a HDMI cable to connect the two. HDMI cables are also used to connect Blu-ray players, gaming consoles, and other devices to a TV.
If your computer doesn’t have a VGA output or a HDMI output, you can use a VGA to HDMI adapter or a HDMI to VGA adapter.
Screen mirroring is a feature that allows you to display the contents of your computer’s screen on a monitor or TV. This can be useful if you want to show a presentation or share a website with someone.
To screen mirror your computer, you need a device that can receive the signal from your computer and display it on a monitor or TV. This could be a computer monitor, a TV, or a projector.
If you want to screen mirror your computer to a monitor, you need a VGA cable or a HDMI cable. If you want to screen mirror your computer to a TV, you need a HDMI cable. If you want to screen mirror your computer to a projector, you need a VGA to HDMI adapter or a HDMI to VGA adapter.
Once you have the appropriate cable or adapter, follow these steps:
1. Connect the cable or adapter to your computer and to the monitor or TV.
2. Turn on your computer and the monitor or TV.
3. On your computer, open the Control Panel.
4. In the Control Panel, click on Display.
5. In the Display window, click on the Screen Mirroring tab.
6. Check the box next to “Enable screen mirroring.”
7. Click on the drop-down list and select the device that you want to use to display the screen mirroring.
8. Click on the Apply button.
9. Close the Display window.
10. On your computer, open the website or presentation that you want to share.
11. Press the Windows key + P to open the Project menu.
12. In the Project menu, click on the option that corresponds to the device that you want to use to display the screen mirroring.
13. The contents of your computer’s screen will be displayed on the monitor or TV.
Contents [hide]
How do I mirror my phone screen to my computer?
There are a few different ways you can mirror your phone screen to your computer. In this article, we’ll go over the three most common methods.
METHOD 1: USE AN HDMI CABLE
The first way is to use an HDMI cable. This is the most common way to mirror your phone screen to your computer, and it’s also the easiest.
To use an HDMI cable, you’ll need to have an HDMI port on both your phone and your computer. If your phone doesn’t have an HDMI port, you can buy an adapter that will convert the port to HDMI.
Once you have the cable and the adapter, simply plug them into the respective ports and your phone screen will be displayed on your computer.
METHOD 2: USE A WIRELESS HDMI ADAPTER
If you don’t want to use a cable, you can also use a wireless HDMI adapter. This is a small device that plugs into your phone and your computer, and then creates a wireless connection between the two devices.
Once you have the adapter, simply turn it on and follow the on-screen instructions to connect your phone and computer.
Once they’re connected, your phone screen will be displayed on your computer.
METHOD 3: USE A MIRRORING APP
The third way to mirror your phone screen to your computer is to use a mirroring app. This is a app that you can download to your phone and your computer.
Once you have the app installed, open it on both devices and follow the on-screen instructions to connect them.
Once they’re connected, your phone screen will be displayed on your computer.
How do I mirror my iPhone to my computer?
There a few different ways that you can mirror your iPhone to your computer, depending on what type of computer you have and what software you are using. In this article, we will cover three of the most common ways to mirror your iPhone to your computer.
If you have a Windows computer, you can use the AirPlay Mirroring feature in Windows to mirror your iPhone to your computer. To do this, open the Control Panel on your computer, and click on the Hardware and Sound category. Under the Display section, click on the AirPlay Mirroring button, and then select your iPhone from the list of devices.
If you have a Mac computer, you can use the AirPlay feature in MacOS to mirror your iPhone to your computer. To do this, open the System Preferences on your computer, and click on the Displays section. Click on the AirPlay button, and then select your iPhone from the list of devices.
If you are using an iPhone, you can also use the Reflector app to mirror your iPhone to your computer. Reflector is a paid app, but there is a free trial version that you can use. To use Reflector, open the Reflector app on your iPhone, and then click on the Connect to Computer button. Select your computer from the list of devices, and then click on the Connect button.
How do I mirror my phone to Windows 10?
Windows 10 has a built-in feature that allows you to mirror your phone to your computer. This can be useful if you want to view your phone’s screen on your computer or if you want to use your computer to type text on your phone.
To mirror your phone to Windows 10, follow these steps:
1. Connect your phone to your computer using a USB cable.
2. Open the Action Center on your computer by clicking the notification icon in the bottom-right corner of the screen.
3. Click the Connect button.
4. Select your phone from the list of devices.
5. Click the Mirror button.
Your phone’s screen will now be displayed on your computer. To stop mirroring, click the Disconnect button.
Does Windows 10 have screen mirroring?
Windows 10 does have screen mirroring capabilities. This feature allows you to share your screen with another device, such as a projector or another computer. To use screen mirroring, you must have a device that supports Miracast, such as a Windows 10 computer, tablet, or phone.
To start screen mirroring, open the Action Center by swiping in from the right edge of the screen (or by clicking the notification icon in the system tray). Then, select the Connect button. Select the device you want to connect to, and then follow the on-screen instructions.
If you’re using a Windows 10 computer, you can also start screen mirroring by pressing Windows+P on your keyboard.
How do I project one screen to another computer?
There are a few different ways that you can project one screen to another computer. In this article, we will discuss three of the most common methods.
The first way is to use a VGA cable. This is a cable that is typically used to connect a computer to a monitor. To use this method, you will need to connect the VGA ports on both computers. The image will then be projected onto the screen of the computer that is receiving the signal.
The second way is to use a remote desktop application. This is an application that allows you to control one computer from another computer. To use this method, you will need to install the remote desktop application on both computers. You will then need to connect to the remote desktop server on the computer that you want to project the image to.
The third way is to use a wireless display adapter. This is an adapter that allows you to project the image from one computer to another computer without using a cable. To use this method, you will need to connect the wireless display adapter to both computers. You will then need to connect to the wireless display adapter on the computer that you want to project the image to.
How do you screen mirror?
Screen mirroring is the process of displaying the contents of one device, such as a smartphone or computer, on another device, such as a television. This can be done wirelessly or with a wired connection.
There are a few different ways to screen mirror on Android devices. The most common way is to use the built-in Google Cast feature. This can be done by opening the Google Cast app and selecting the desired device. The app will then give you a code to enter into the other device.
Another way to screen mirror is to use an app called Screen Mirroring Receiver. This app can be used to cast content from a wide variety of devices, including Android and iOS devices, Windows PCs, and Macs.
Finally, some devices have a Miracast feature that can be used to wirelessly mirror the screen. This can be done by opening the Settings app and selecting Display. From there, select the Cast screen/audio option and follow the on-screen instructions.
Can Windows 10 do screen mirroring?
Can Windows 10 do screen mirroring?
This is a question that a lot of people have been asking, and the answer is yes – Windows 10 can do screen mirroring. In fact, it’s one of the features that Windows 10 offers.
What is screen mirroring?
Screen mirroring is the process of displaying the contents of your computer screen on another device. This could be another computer, a mobile device, or a television.
Why would you want to do screen mirroring?
There are a few reasons why you might want to do screen mirroring. One reason is that it can be a great way to share content with other people. Another reason is that it can be helpful if you want to show someone else how to do something on your computer.
How do you do screen mirroring in Windows 10?
Screen mirroring in Windows 10 is actually very easy to do. All you need is the right equipment and a few simple steps.
To do screen mirroring in Windows 10, you’ll need to have a device that is capable of screen mirroring. This could be a computer that has a built-in screen mirroring feature, or it could be a device that supports screen mirroring.
Next, you’ll need to make sure that your computer and your device are both connected to the same network.
Once you have both of these things set up, you can follow these steps to do screen mirroring in Windows 10:
1. Open the Action Center by clicking on the notification icon in the taskbar.
2. Click on the Connect button.
3. Select the device that you want to use for screen mirroring.
4. Click on the Connect button.
5. The device will then start mirroring your computer screen.
Can you do screen mirroring with a Mac?
Yes, you can do screen mirroring with a Mac. In fact, Macs have built-in support for screen mirroring.
Can you do screen mirroring with an iPhone?
Yes, you can do screen mirroring with an iPhone. In fact, there are a few different ways to do it. You can use AirPlay to mirror your iPhone screen on a Mac or on another iOS device, or you can use an app called Reflector to mirror your iPhone screen on a computer.