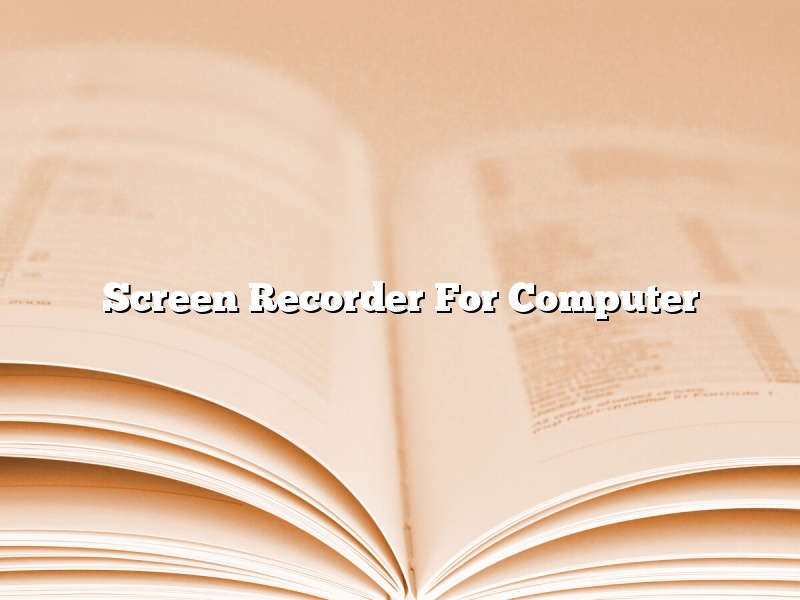A screen recorder for computer is a software program that captures all or part of the activity that takes place on a computer screen. Captured video can be archived and used for a variety of purposes, such as creating training videos, demonstrating software features, or providing a record of online activity.
There are a variety of screen recorder programs available, many of which are free or low-cost. The most popular programs are those that are easy to use and produce high-quality recordings.
When selecting a screen recorder for computer, it is important to consider the specific needs of the user. Some programs are designed for capturing video game footage, while others are better for recording screen activity for online tutorials. It is also important to consider the format in which the recordings will be delivered. Some programs produce files that are easy to share online, while others produce files that are better for offline viewing.
When using a screen recorder for computer, it is important to be aware of the potential for privacy and security risks. Some programs can capture passwords and other sensitive information that is displayed on the screen. It is important to select a program that is trustworthy and does not collect personal information without the user’s knowledge.
Contents
- 1 How can I record my computer screen?
- 2 How can I record my computer screen for free?
- 3 Is there any screen recorder for PC?
- 4 How do I record my screen on Windows 10?
- 5 How do I record my computer screen with sound?
- 6 How do I record my screen and audio on my laptop?
- 7 How do I record my screen on Chrome?
How can I record my computer screen?
There are a few different ways that you can record your computer screen. In this article, we will go over the three most popular methods.
The first way to record your computer screen is to use a program called Screen Recorder. This program is available for both Windows and Mac users and is very easy to use. To start recording, simply open the program and click the record button. You can then record whatever you are doing on your computer screen. When you are finished recording, click the stop button and the video will be saved to your computer.
Another way to record your computer screen is to use a program called Camtasia. This program is also available for both Windows and Mac users and is a little more complicated to use than Screen Recorder. However, it offers more features than Screen Recorder. To start recording, open the program and click the record button. You can then record whatever you are doing on your computer screen. When you are finished recording, click the stop button and the video will be saved to your computer.
The third way to record your computer screen is to use a website called Screencast-O-Matic. This website is free to use and easy to use. To start recording, simply open the website and click the record button. You can then record whatever you are doing on your computer screen. When you are finished recording, click the stop button and the video will be saved to your computer.
How can I record my computer screen for free?
There are many ways to record your computer screen, but not all of them are free. In this article, we will show you how to record your computer screen for free with either Windows or Mac.
For Windows users, there are a few different ways to record your computer screen for free. One way is to use the built-in Windows screen recorder, which is called Game DVR. To use this recorder, you need to have Windows 10 installed on your computer. To record your computer screen, open the Game DVR app and click on the Start Recording button. You can also use the Narrator tool to record your computer screen. To do this, open the Narrator tool and click on the Start Recording button.
Another way to record your computer screen for free is to use a third-party screen recorder. There are many different screen recorders available, but we recommend using OBS Studio. OBS Studio is a free and open source screen recorder that allows you to record your computer screen in high quality. To use OBS Studio, download and install it on your computer. Once it is installed, open it and click on the Settings button. In the Settings window, go to the Output tab and select your desired recording quality. Once you have selected your recording quality, click on the OK button.
Now, you are ready to start recording your computer screen. To do this, open OBS Studio and click on the Start Recording button. OBS Studio will start recording your computer screen and will save the recording as an MP4 file.
For Mac users, there are also a few different ways to record your computer screen for free. One way is to use the built-in Mac screen recorder, which is called QuickTime. To use this recorder, open QuickTime and click on the File menu. In the File menu, select New Screen Recording. QuickTime will then start recording your computer screen.
Another way to record your computer screen for free is to use a third-party screen recorder. There are many different screen recorders available, but we recommend using ScreenFlow. ScreenFlow is a paid screen recorder, but it offers a free trial that allows you to record your computer screen in high quality. To use ScreenFlow, download and install it on your computer. Once it is installed, open it and click on the New Recording button. ScreenFlow will then start recording your computer screen.
Is there any screen recorder for PC?
There are many screen recorders for PC. Some are free, and some are paid.
One popular screen recorder is OBS Studio. It is free and open source. OBS Studio allows you to record your desktop or a specific application. You can also add audio commentary, or webcam footage.
Another popular screen recorder is Camtasia. It is a paid application, but offers a free trial. Camtasia allows you to record your entire screen, or a specific window. You can also add audio commentary, or webcam footage.
If you are looking for a free screen recorder, OBS Studio and Camtasia are two good options.
How do I record my screen on Windows 10?
There are a few different ways to record your screen on Windows 10. In this article, we will discuss three different methods: using the Game Bar, using Windows 10’s built-in screen recorder, and using a third-party screen recorder.
method 1: using the Game Bar
The Game Bar is a built-in feature of Windows 10 that allows you to record your screen while you are playing a game. To use the Game Bar, open the game that you want to record and press the Windows key + G. This will open the Game Bar.
To start recording, click the red record button. To stop recording, click the stop button. You can also pause and resume recording by clicking the pause button.
The Game Bar will save your recording as an MP4 file.
method 2: using Windows 10’s built-in screen recorder
Windows 10 also has a built-in screen recorder that you can use to record your screen. To use the screen recorder, open the Action Center and click the “Screen recording” button.
The screen recorder will start recording your screen automatically. To stop recording, click the stop button. The screen recorder will save your recording as an MP4 file.
method 3: using a third-party screen recorder
If you want more features than the Game Bar or Windows 10’s built-in screen recorder offer, you can use a third-party screen recorder. Some popular third-party screen recorders are Movavi Screen Capture, Camtasia, and ScreenFlow.
Third-party screen recorders offer a variety of features, such as the ability to record audio, record your webcam, and add annotations and callouts. They also usually offer a wider range of file formats than the Game Bar or Windows 10’s built-in screen recorder.
Which method you use to record your screen on Windows 10 depends on your needs and preferences. If you only need to record short videos for YouTube or other websites, the Game Bar or Windows 10’s built-in screen recorder may be enough. If you need more features or want to record longer videos, you may want to use a third-party screen recorder.
How do I record my computer screen with sound?
There are a few different ways that you can record your computer screen with sound. In this article, we will discuss a few of the most popular methods.
One way to record your computer screen with sound is to use a screen recording software program. There are a number of these programs available, both free and paid. Some popular programs include Camtasia, Screencast-o-matic, and Jing.
To use a screen recording software program, first open the program and then select the recording mode. Next, select the area of the screen that you want to record. You can also choose to record the audio from your computer’s microphone. When you are ready, click Record and the program will start recording.
Another way to record your computer screen with sound is to use a webcam. Many webcams come with software that allow you to record your computer screen with audio. To use this method, first open the webcam software and select the recording mode. Next, select the area of the screen that you want to record. You can also choose to record audio from your computer’s microphone. When you are ready, click Record and the program will start recording.
A third way to record your computer screen with sound is to use a screencast recording tool. Screencast recording tools allow you to record your computer screen and audio simultaneously. Some popular screencast recording tools include Screenflow and OBS Studio.
To use a screencast recording tool, first open the tool and select the recording mode. Next, select the area of the screen that you want to record. You can also choose to record the audio from your computer’s microphone. When you are ready, click Record and the tool will start recording.
How do I record my screen and audio on my laptop?
There are a few different ways that you can go about recording your screen and audio on your laptop. In this article, we will outline a few different methods so that you can choose the best one for you.
The first way to record your screen and audio is to use a screen recording software. There are a number of different software options available, and most of them are free to use. One popular option is Screencast-O-Matic. This software allows you to record your screen and audio in a quick and easy way.
Another way to record your screen and audio is to use a built-in feature on your laptop. Many laptops come with a built-in recorder that will allow you to record your screen and audio at the same time. To use this feature, you will need to open the Control Panel and then navigate to the Sound section. Once you are there, you will need to select the Record option and then choose the microphone that you want to use. After that, you can start recording your screen and audio.
Finally, you can also use a third-party tool to record your screen and audio. There are a number of different tools available, and most of them are free to use. One popular option is OBS Studio. This software allows you to record your screen and audio in a quick and easy way.
No matter which method you choose, it is important to make sure that you have a good internet connection. If your internet connection is slow or unstable, it will affect the quality of your recording.
How do I record my screen on Chrome?
Chrome has a built-in tool that allows you to record your screen. This can be useful for capturing video tutorials or demonstrations.
To record your screen on Chrome, open the Chrome menu and select “Tools > Developer Tools.” Then, click on the “Record” button in the top-left corner of the Developer Tools window.
Chrome will start recording your screen. When you’re done, click on the “Stop” button in the Developer Tools window. Chrome will save the recording as a .webm file.