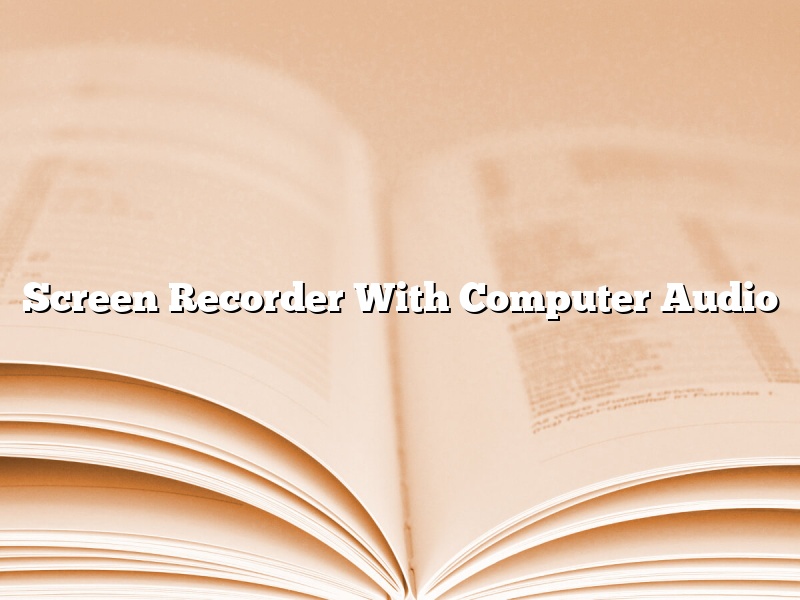A screen recorder is a computer program that records the activities on a computer screen. Screen recording can be used to create a video tutorial, record streaming video, take screenshots and more. Screen recording with computer audio means that the audio from your computer will be recorded along with the video. This can be useful for creating tutorials or videos that include audio narration.
There are a number of different screen recording programs available, both free and paid. Some popular options include Jing, Camtasia and ScreenFlow. All of these programs allow you to record the audio from your computer.
To record the audio from your computer with a screen recorder, first open the program and select the recording mode. Next, select the audio input device. This will usually be the microphone input, but it may also be the line-in or other input device. Finally, select the recording quality and start recording.
When recording, make sure that the audio from your computer is audible and not too loud or too soft. You may need to adjust the volume level in the program’s settings. Also, be aware of any background noise that may be present and try to eliminate it or minimize it as much as possible.
Screen recording with computer audio can be a useful way to create videos with audio narration. It’s important to be aware of the audio levels and background noise when recording, but with a little practice, you can create great videos with this method.
Contents [hide]
- 1 How do I record my computer screen with sound?
- 2 What is the best app for screen recorder with audio for PC?
- 3 Does Windows 10 have an audio recorder?
- 4 How do I record my screen on Windows 10 with sound?
- 5 How do I record my screen and audio on Windows?
- 6 What is the best free screen recorder with audio?
- 7 How do I record my screen with internal audio Windows 10?
How do I record my computer screen with sound?
There are a few different ways that you can record your computer screen with sound. In this article, we will discuss a few of the most common methods.
One of the most common ways to record your computer screen with sound is to use a program called Camtasia. Camtasia is a program that allows you to record your computer screen as well as your voice. You can also add text and other elements to your recordings. Camtasia is available for both Windows and Mac computers.
Another program that you can use to record your computer screen with sound is Adobe Captivate. Adobe Captivate is a program that allows you to create eLearning courses and tutorials. It also allows you to record your computer screen and your voice. Adobe Captivate is available for Windows and Mac computers.
If you are looking for a free program to record your computer screen with sound, you can try using Screencast-O-Matic. Screencast-O-Matic is a free program that allows you to record your computer screen and your voice. It is available for Windows, Mac, and Linux computers.
Finally, if you are using a Chromebook, you can use the built-in recording feature to record your computer screen with sound. To do this, press the control, shift, and N keys at the same time. This will start a recording of your computer screen and your voice.
What is the best app for screen recorder with audio for PC?
There are a lot of different screen recorder apps out there, but which one is the best for PC? In this article, we’ll take a look at some of the best options and help you decide which one is the best for you.
One of the best options for screen recording with audio is OBS Studio. It’s free and open source, and it supports a variety of recording formats, including MP4, FLV, and WebM. It also has a built-in mixer that allows you to adjust the volume of your microphone and the audio track of your recording.
Another great option is Screencast-O-Matic. It’s also free and supports MP4 and WebM recordings. It also has a built-in editor that allows you to make basic edits to your recordings, such as adding text and music.
Camtasia Studio is another popular option. It’s not free, but it does offer a free trial. It supports a variety of recording formats, including MP4, AVI, and FLV. It also has a built-in editor that allows you to make more advanced edits to your recordings, such as adding transitions and effects.
Finally, if you’re looking for a screen recorder that’s specifically designed for Windows, Windows 10 has a built-in screen recorder that you can use. It’s not as versatile as some of the other options on this list, but it’s a good option if you’re looking for a simple, straightforward screen recorder.
Does Windows 10 have an audio recorder?
Windows 10 does have an audio recorder. The recorder is a basic recorder that allows you to record audio from a microphone, a line-in, or a USB audio device.
How do I record my screen on Windows 10 with sound?
There are many reasons why you might want to record your screen on Windows 10. Maybe you want to create a video tutorial, or maybe you want to record a gaming session to share with friends. Whatever the reason, recording your screen on Windows 10 is easy to do. In this article, we’ll show you how to do it.
To record your screen on Windows 10, you’ll need a recording program. There are many programs available, but we recommend using Movavi Screen Recorder. It’s easy to use, and it has all the features you need to record your screen on Windows 10.
Once you’ve installed Movavi Screen Recorder, launch it and click the ‘Record Screen’ button. The program will open a new window with a number of options.
In the ‘Region’ section, select the area of your screen that you want to record. If you want to record a fullscreen video, select ‘Entire Screen’.
In the ‘Sound’ section, select ‘Record System Audio’. This will capture the sound from your computer’s speakers.
If you want to include audio from a microphone or other source, select ‘Record Microphone Audio’.
In the ‘Output Format’ section, select the format that you want to save your video in. We recommend selecting ‘MP4’.
In the ‘Quality’ section, select the quality that you want your video to be. We recommend selecting ‘High’.
When you’re ready, click the ‘Start Recording’ button. The program will start recording your screen and the timer will start counting down.
When the timer reaches zero, the recording will stop automatically. You can then save and/or share your video.
How do I record my screen and audio on Windows?
There are a few different ways that you can record your screen and audio on Windows. In this article, we will discuss two of the most popular methods.
Method 1: Use the Game DVR Feature
The first way to record your screen and audio on Windows is to use the Game DVR feature. This feature is built into Windows 10 and allows you to record your screen and audio while playing games or using other apps. To use this feature, press the Windows key + G. This will open the Game Bar.
In the Game Bar, you will see a recording button. Click this button to start recording. To stop recording, press the button again.
The Game DVR feature also allows you to record your webcam and microphone. To do this, click the Settings button in the Game Bar.
In the Settings window, click the Broadcasting tab. Tick the box next to Show my webcam and microphone while I’m recording.
Click OK to save your changes.
The Game DVR feature is a great way to record your screen and audio on Windows. It is easy to use and allows you to record your webcam and microphone as well.
Method 2: Use a Third-Party Recording Program
The second way to record your screen and audio on Windows is to use a third-party recording program. There are many different programs that you can use for this purpose, but one of the most popular is OBS Studio.
OBS Studio is a free, open-source program that allows you to record your screen and audio. It is easy to use and has a variety of features that allow you to customize your recordings.
To use OBS Studio to record your screen and audio, first install the program.
Once OBS Studio is installed, open it and click the Settings button.
In the Settings window, click the Recording tab.
Tick the box next to Record computer audio.
Tick the box next to Record microphone.
Click OK to save your changes.
Now, you can start recording your screen and audio by clicking the Start Recording button in the main OBS Studio window.
OBS Studio is a great program for recording your screen and audio on Windows. It is easy to use and has a variety of features that allow you to customize your recordings.
What is the best free screen recorder with audio?
There are many different screen recorders on the market, but not all of them include audio recording capabilities. If you need to record your screen and audio simultaneously, you’ll want to find a recorder that offers this feature.
In this article, we’ll discuss the best free screen recorders with audio. We’ll also provide a few tips on how to choose the right recorder for your needs.
Screen recording software can be used for a variety of purposes, such as recording video tutorials, capturing gameplay footage, or recording a webinar. In order to get the most out of your screen recorder, it’s important to choose one that includes audio recording capabilities.
Some of the best free screen recorders with audio include Movavi Screen Capture Studio, Screencast-O-Matic, and Camtasia. These recorders allow you to record both your screen and audio simultaneously.
If you’re looking for a free screen recorder with audio that offers a wide range of features, Movavi Screen Capture Studio is a good option. It allows you to record your screen in high definition, and includes a range of editing tools that you can use to improve your recordings.
Screencast-O-Matic is also a good option, as it is easy to use and offers a range of features for free users. It allows you to record your screen in high definition, and also includes the ability to add narration and music to your recordings.
Camtasia is another popular screen recorder, and it offers a wide range of features for both free and paid users. It allows you to record your screen in high definition, and also includes the ability to add narration and music to your recordings.
If you’re looking for a simple, easy-to-use screen recorder with audio, Screencast-O-Matic is a good option. It doesn’t include as many features as some of the other options on this list, but it is easy to use and is a good choice for beginners.
Movavi Screen Capture Studio is a good option for users who need a more powerful screen recorder with audio. It includes a wide range of features, and allows you to record your screen in high definition.
Camtasia is another good option for users who need a powerful screen recorder with audio. It includes a wide range of features, and allows you to record your screen in high definition.
If you’re looking for a screen recorder with audio that is easy to use, Screencast-O-Matic is a good option. It doesn’t include as many features as some of the other options on this list, but it is easy to use and is a good choice for beginners.
How do I record my screen with internal audio Windows 10?
One of the great things about Windows 10 is that it comes with a built-in screen recording feature. This makes it easy to capture what’s happening on your screen, whether you’re giving a presentation or just want to capture a gaming session. You can even include audio from your computer’s microphone, making it a great way to create Tutorials and How-To videos.
To record your screen with internal audio in Windows 10, follow these steps:
1. Open the Start Menu and click on the “Video” tile.
2. In the “Video Recording” window that opens, click on the “Record” button.
3. In the “Record Settings” window that opens, make sure that the “Record audio from my computer” checkbox is checked, and then click on the “OK” button.
4. The “Record window” will now open. To start recording, click on the “REC” button.
5. To stop recording, click on the “STOP” button.
6. The video will be automatically saved in the “ Videos ” folder in the “ Pictures ” library.