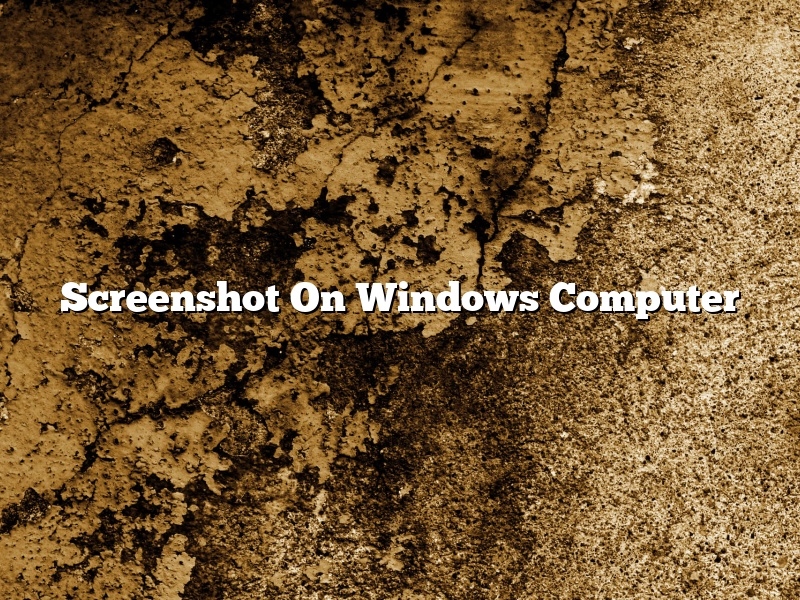A screenshot is an image of what is displayed on a computer screen. They are often used to help with troubleshooting because they can show the user what is on the screen and what is not working properly. Screenshots can also be used to capture funny or interesting moments on the computer screen.
There are different ways to take screenshots on a Windows computer. The most common way is to use the PrtScn button on the keyboard. This button is usually located in the top right corner of the keyboard. To take a screenshot, press the PrtScn button and then open a program such as Microsoft Paint or Microsoft Word and paste the screenshot into the program.
Another way to take a screenshot is to use the Snipping Tool. The Snipping Tool is a program that is built into Windows and can be found by searching for it in the Start menu. To use the Snipping Tool, open it and select the type of screenshot you want to take. Then, drag the mouse around the area of the screen that you want to capture. The screenshot will be saved to the clipboard and can be pasted into a program such as Microsoft Paint or Microsoft Word.
There are also third-party screenshot tools that can be used on Windows computers. Some of these tools include Jing, Lightshot, and Skitch. These tools have different features and can be used in different ways. However, they all work in a similar way by capturing a screenshot of the computer screen.
Screenshots can be helpful in many different ways. They can be used to troubleshoot problems with the computer, capture funny or interesting moments on the screen, and more. When taking a screenshot, it is important to know the different ways to take a screenshot on a Windows computer.
Contents [hide]
- 1 How do you take screenshots on Windows 10?
- 2 How do I do screenshots on my computer?
- 3 How do you take a screenshot in Windows without Print Screen?
- 4 Why can’t I take a screenshot on Windows 10?
- 5 Which Fn key is Print Screen?
- 6 What is the shortcut key for screenshot in Windows 10?
- 7 How do I take a screenshot without Print Screen?
How do you take screenshots on Windows 10?
There are a few ways to take screenshots on Windows 10. In this article, we will show you how to take screenshots using the Print Screen key, the Snipping Tool, and the Game Bar.
How to take screenshots using the Print Screen key
To take a screenshot using the Print Screen key, press the Print Screen key on your keyboard. This will copy the screenshot to your clipboard. You can then paste the screenshot into a document or image editor.
How to take screenshots using the Snipping Tool
The Snipping Tool is a built-in screenshot tool in Windows 10. To use the Snipping Tool, press the Windows key + R to open the Run dialog. Type snippingtool and press Enter.
The Snipping Tool will open. Click the New button to create a new screenshot. You can then drag the cursor to select the area you want to capture. When you are done, click the Save button to save the screenshot.
How to take screenshots using the Game Bar
The Game Bar is a built-in screenshot tool in Windows 10 that lets you take screenshots of your games. To use the Game Bar, press the Windows key + G. The Game Bar will open. Click the Recording button to start recording the game. When you are done, click the Stop button to stop recording.
To take a screenshot, click the Screenshot button. The screenshot will be saved to your Pictures folder.
How do I do screenshots on my computer?
There are a couple of different ways that you can take a screenshot on your computer.
Method 1: Using the PrtScn Button
The first way is to use the PrtScn button on your keyboard. To do this, simply press the PrtScn button and the screenshot will be saved to your clipboard. You can then paste it into a document or email.
Method 2: Using the Snipping Tool
The second way is to use the Snipping Tool. This is a built-in tool that comes with Windows 10. To use the Snipping Tool, click on the Start button and type “snipping tool” into the search bar. Then, select the Snipping Tool from the results.
Once the Snipping Tool is open, select the type of screenshot you want to take. You can choose between a free-form screenshot, a rectangular screenshot, a Windows-only screenshot, or a full-screen screenshot.
After you’ve selected the type of screenshot you want to take, click and drag the mouse to select the area you want to screenshot. Once you’ve selected the area, release the mouse button and the screenshot will be saved to your computer.
How do you take a screenshot in Windows without Print Screen?
Taking a screenshot is a basic function in computing, but what if you don’t want to use the Print Screen key? Here are two methods to take screenshots without Print Screen.
Method One: Snipping Tool
The Snipping Tool is a pre-installed application in Windows that allows you to take screenshots of any part of your screen. You can access it by searching for “snipping tool” in the Start Menu or by pressing the Windows key and R to open the Run window, typing “snippingtool,” and clicking OK.
Once the Snipping Tool is open, you can select the area of your screen you want to screenshot by clicking and dragging the cursor. You can then save the screenshot as a file or copy it to the clipboard.
Method Two: Windows Keyboard Shortcuts
If you don’t want to use an application, you can also use keyboard shortcuts to take screenshots. To take a screenshot of the entire screen, press the Windows key and PrtScn (Print Screen). To take a screenshot of a specific area, press the Windows key and Alt+PrtScn.
Both of these methods will save the screenshot as a file on your computer.
Why can’t I take a screenshot on Windows 10?
Windows 10 is a great operating system, but there are some things that are not so great about it. One of these is the fact that you cannot take screenshots of the screen as easily as you could on Windows 7 or 8.1. In this article, we will discuss why this is the case and what you can do to work around it.
The inability to take screenshots on Windows 10 is due to the fact that the operating system no longer comes with the Snipping Tool pre-installed. This means that you have to use a different method to take screenshots.
There are a few ways to take screenshots on Windows 10. The first is to use the keyboard shortcut Windows + Print Screen. This will take a screenshot of the entire screen and save it to the clipboard. You can then paste it into a program like Microsoft Word or Paint.
Another way to take screenshots is to use the Snipping Tool. To do this, go to the Start Menu and type ‘snipping tool’. Click on the Snipping Tool icon when it appears. This tool allows you to take screenshots of a specific area of the screen.
Finally, you can use a third-party program to take screenshots on Windows 10. One program that you might want to try is Greenshot. This program allows you to take screenshots of the entire screen, a specific area of the screen, or a window. It also allows you to annotate your screenshots and save them as PDFs or JPEGs.
Which Fn key is Print Screen?
There are a few different Fn keys on most laptops, and it can be difficult to determine which one is the Print Screen key. On some laptops, the Print Screen key is labeled PrtScn, PrtSc, or PrtScr. On others, the key may be labeled with a picture of a printer or a screenshot.
The best way to determine which Fn key is the Print Screen key is to try each one. To print a screenshot, press the Fn key and the Print Screen key at the same time. If the screenshot is printed on the printer, then the Fn key and the Print Screen key are correctly mapped. If the screenshot is not printed, try another Fn key.
Some laptops have a shortcut to print a screenshot without having to press the Fn and Print Screen keys at the same time. On some laptops, this shortcut is the Fn + F12 key combination.
What is the shortcut key for screenshot in Windows 10?
Windows 10 includes a built-in screenshot tool that makes it easy to take screenshots of your entire screen, a single window, or a selected portion of the screen. You can use the keyboard shortcut or the Snipping Tool to take screenshots.
The keyboard shortcut for screenshots in Windows 10 is the Print Screen key. To take a screenshot of the entire screen, press the Print Screen key on your keyboard. The screenshot will be saved to your clipboard. To save the screenshot to your computer, open the Photos app and select the “New” tab. Select “Screen Capture” and then select the screenshot from your clipboard.
To take a screenshot of a single window, press the Alt and Print Screen keys simultaneously. To take a screenshot of a selected portion of the screen, press the Print Screen key and the Spacebar key simultaneously. The screenshot will be saved to your clipboard. To save the screenshot to your computer, open the Photos app and select the “New” tab. Select “Screen Capture” and then select the screenshot from your clipboard.
How do I take a screenshot without Print Screen?
There are a couple of different ways to take screenshots without using the Print Screen button.
One way is to use the Snipping Tool. To do this, press the Windows key + Print Screen. This will open the Snipping Tool. Then, select the type of screenshot you want to take. You can either select a free-form screenshot, a window screenshot, a full-screen screenshot, or a timer-based screenshot.
Another way to take screenshots without using the Print Screen button is to use the keyboard shortcuts. To do this, press the Windows key + PrtScn. This will take a screenshot of the entire screen. If you want to take a screenshot of a specific window, press Alt + PrtScn. This will take a screenshot of the active window.