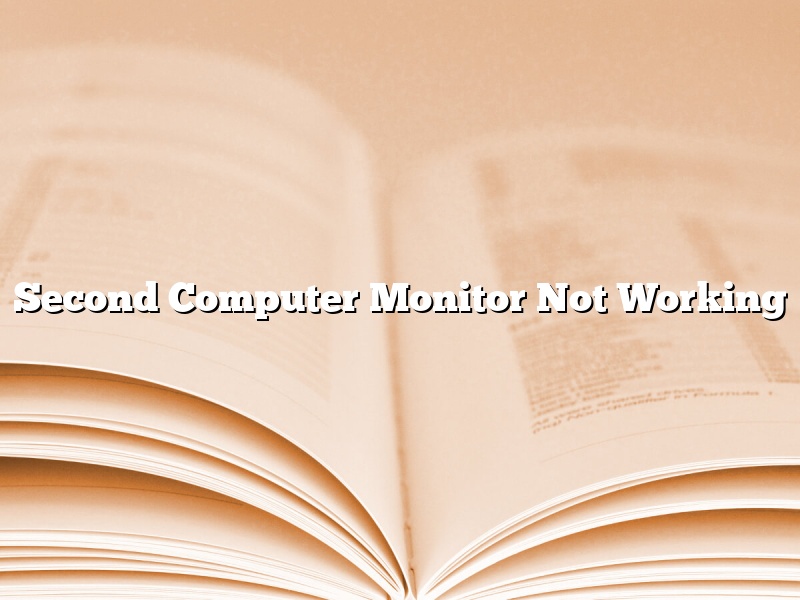A computer monitor is an electronic display that outputs images and text. When a computer is turned on, the system BIOS sends a video signal to the monitor. The monitor then displays the image on the screen.
If your computer’s monitor isn’t working, there are a few things you can do to try to fix the problem.
The first thing you should do is make sure that the monitor is turned on. Many monitors have an on/off switch on the back or on the power cord.
If the monitor is turned on and it’s still not working, try connecting the monitor to a different computer. If the monitor works on the other computer, then the problem is with your computer.
If the monitor still isn’t working, it’s possible that the monitor is defective. In this case, you’ll need to buy a new monitor.
Contents [hide]
- 1 Why is my 2nd monitor not displaying?
- 2 How do I get my computer to recognize 2 monitors?
- 3 Why is only one of my dual monitors working?
- 4 Why does my monitor say no signal when HDMI is plugged in?
- 5 How do you fix a computer monitor that has no display or no signal?
- 6 How do I fix HDMI 2 no signal?
- 7 Why is my PC turning on but no display?
Why is my 2nd monitor not displaying?
There can be a variety of reasons why your 2nd monitor is not displaying. Before you try to fix the problem, it’s important to understand the different ways that a monitor can be connected to a computer.
The two most common ways to connect a monitor to a computer are with a VGA cable or a DVI cable. If your monitor is not displaying, the first thing you should do is check to see if it is plugged into the computer correctly.
If you are using a VGA cable, the plug will have fifteen pins in three rows. The pins should be inserted into the holes on the back of the monitor and the VGA cable should be plugged into the back of the computer. If you are using a DVI cable, the plug will have twenty-four pins in six rows. The pins should be inserted into the holes on the back of the monitor and the DVI cable should be plugged into the back of the computer.
If the monitor is plugged in correctly but is still not displaying, it is possible that the monitor is not turned on. Check to see if the power light is on. If the light is off, press the power button to turn on the monitor.
If the monitor is turned on but is still not displaying, it is possible that the computer is not recognizing the monitor. Right-click on the desktop and select “Screen Resolution”. Under “Display”, make sure that the monitor is listed. If it is not listed, click on “Detect”.
If the computer is recognizing the monitor but it is not displaying, it is possible that the monitor is not set to the correct resolution. Right-click on the desktop and select “Screen Resolution”. Under “Display”, make sure that the resolution is set to the same resolution as the monitor.
If the computer is recognizing the monitor and the resolution is set to the correct resolution, but the monitor is still not displaying, it is possible that the monitor is not compatible with the computer. In this case, you will need to purchase a new monitor that is compatible with the computer.
How do I get my computer to recognize 2 monitors?
There are a few things you can try to get your computer to recognize 2 monitors.
One thing you can try is to right-click on the desktop and select “Screen Resolution.” From there, you should be able to see a list of different displays that are connected to your computer. If your second monitor is not showing up here, you may need to try some of the other methods below.
Another thing you can try is to go into the Display Settings. You can get to this by going to the Control Panel and selecting “Appearance and Personalization.” From there, select “Display.” You should be able to see a list of different displays here, and if your second monitor is not showing up, you may need to try one of the other methods below.
Finally, you can try to plug your second monitor into a different port. If you are using a VGA port, try using an HDMI port instead. If you are using an HDMI port, try using a DVI port instead. This may help your computer to recognize the second monitor.
Why is only one of my dual monitors working?
If you’re using dual monitors and only one is working, it’s likely that one of the monitors isn’t connected properly. To fix this, try reconnecting the monitor’s cable.
If the monitor still isn’t working, it’s possible that the monitor’s driver isn’t installed properly or that the monitor itself is defective. In either case, you’ll need to troubleshoot the problem.
To troubleshoot a monitor that isn’t working, try the following:
-Check the monitor’s power cable to make sure it’s plugged in properly.
-Make sure the monitor is turned on.
-Check the monitor’s cable to make sure it’s plugged in properly.
-Make sure the monitor’s driver is installed properly.
-Check the monitor’s settings.
-Check the monitor’s cable to make sure it’s plugged in properly.
-If all else fails, replace the monitor.
Why does my monitor say no signal when HDMI is plugged in?
Do you ever plug your laptop or desktop computer into a monitor, only to have the monitor say “No Signal”? You’re not alone. This issue is caused by several factors, most of which are easy to fix.
One common reason your monitor says “No Signal” is because you haven’t plugged the HDMI cable securely into the computer and the monitor. Make sure the HDMI cable is fully inserted into both the computer and the monitor.
Another possibility is that your monitor doesn’t have an HDMI input. If your computer has an HDMI output, you’ll need to use a different type of cable to connect the two devices.
If you’ve tried both of these solutions and your monitor still says “No Signal”, it’s possible that the monitor is defective. In this case, you’ll need to replace the monitor.
Hopefully one of these solutions will fix the “No Signal” issue on your monitor.
How do you fix a computer monitor that has no display or no signal?
A computer monitor with no display or no signal is a common issue that can be fixed with some simple troubleshooting.
The first thing you should do is check to make sure that the monitor is properly plugged in to both the computer and the power outlet. If it is plugged in properly and still not working, try restarting both the computer and the monitor.
If restarting the computer and the monitor does not fix the issue, there may be a problem with the video card or the cable that connects the monitor to the computer. In this case, you will need to take the computer to a technician to have it fixed.
How do I fix HDMI 2 no signal?
If you are experiencing an HDMI 2 no signal issue, there are a few things you can try to fix the problem.
First, make sure that your HDMI cables are properly plugged into both the TV and the source device. If the cables are not properly plugged in, you will not get a signal.
Also, make sure that the HDMI ports on the TV and the source device are both turned on. If one of the ports is turned off, you will not get a signal.
If you are still experiencing an HDMI 2 no signal issue, try adjusting the video settings on the source device. Sometimes, a specific video setting can cause the HDMI 2 no signal issue.
Finally, if all of the above steps do not fix the problem, try contacting the manufacturer of the source device or the TV for further assistance.
Why is my PC turning on but no display?
If your PC is turning on but you’re not getting any display, don’t panic! It could be a number of things causing the problem. In this article, we’ll explore some of the most common reasons for this issue and show you how to troubleshoot and fix it.
One of the most common reasons for a PC not displaying anything is a faulty graphics card. If you think this might be the problem, you can try removing the graphics card and plugging your monitor into the integrated graphics on the motherboard. If your PC starts displaying correctly then you know the graphics card is the problem and you’ll need to get it replaced.
Another common issue that can cause a PC not to display anything is a faulty monitor. If you’ve recently replaced your monitor or if you’re using an older monitor with a new PC, it’s possible that the issue is with the monitor and not the PC. Try plugging your monitor into another PC to see if it displays correctly. If it does then the issue is with the monitor and you’ll need to get it replaced.
If you’ve ruled out the graphics card and monitor as the source of the problem, there are a few other things you can try. One thing to check is the cable that connects the monitor to the PC. If the cable is damaged or if the connector on the PC or monitor is loose, it could be causing the issue. Try replacing the cable or connector and see if that fixes the problem.
Another thing to check is the power supply. If the power supply isn’t providing enough power to the PC, it could be causing the issue. Try replacing the power supply and see if that fixes the problem.
If you’ve tried all of the above and your PC is still not displaying anything, there may be a problem with the motherboard or the BIOS. In this case, you’ll need to take your PC to a technician for repair.