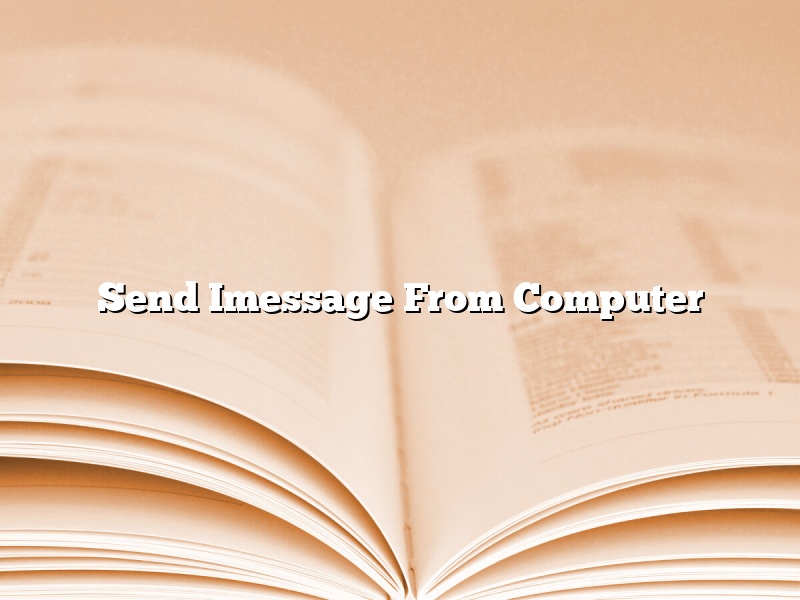If you’re like most people, you probably use your iPhone for a lot of communication. Between text messages, phone calls, and email, your iPhone is constantly busy. But what if you want to communicate with someone and they’re not on their iPhone? What if they’re on their computer?
Luckily, there’s a way to do that. You can use the Messages app on your Mac or PC to send text messages to people who are on their iPhone. All you need is their phone number.
To send a text message from your computer, open the Messages app and click the New Message button. Type the phone number of the person you want to text into the To box, and type your message into the text box. Then click the Send button.
Your text message will be sent to the person’s iPhone, and they’ll be able to read it and respond just like they would if they were texting from their iPhone.
Contents [hide]
How do I iMessage from my computer?
Apple’s iMessage service is a great way to keep in touch with friends and family, but what if you want to use it from your computer? It’s actually not too difficult to do, as long as you have the right tools. In this article, we’ll show you how to iMessage from your computer using a Mac or Windows PC.
Before we get started, you’ll need to make sure that you have an Apple ID and that your computer is running the latest version of macOS or Windows. If you don’t have an Apple ID, you can create one for free at appleid.apple.com.
Once you have everything set up, here’s how to iMessage from your computer:
Mac
Open Messages and sign in with your Apple ID.
Click the Messages menu and select Preferences.
Click the Accounts tab and select your iMessage account.
Click the Text Messages button and select the Forwarding tab.
Select the computer you want to send messages from and check the box next to “Forward messages from this computer.”
Click the Close button and you’re ready to start iMessaging from your Mac.
Windows
Open the Messages app and sign in with your Apple ID.
Click the Actions tab and select Accounts.
Click the iMessage account and click the Edit button.
Select the computer you want to send messages from and check the box next to “Send messages from this computer.”
Click the Close button and you’re ready to start iMessaging from your Windows PC.
Can I send iPhone text Messages from my computer?
Yes, you can send iPhone text Messages from your computer. To do so, you’ll need to install the Messages app on your computer. You can then sign in to your Messages account using the same Apple ID you use on your iPhone. Once you’re signed in, you can send and receive text Messages from your computer.
How do I send iMessage from computer to iPhone?
Sending text messages from a computer to an iPhone is a great way to avoid having to type on a small phone keyboard. It also allows you to send longer messages and photos.
There are a few different ways to send messages from a computer to an iPhone. The easiest way is to use the Messages app on your Mac or PC.
To send a message from your computer using the Messages app:
1. Open the Messages app on your Mac or PC.
2. Enter the phone number or email address of the person you want to send the message to.
3. Type your message in the text box.
4. Click the Send button.
If the person you are sending the message to is using an iPhone, the message will be sent as an iMessage. If the person you are sending the message to is not using an iPhone, the message will be sent as a text message.
Another way to send messages from a computer to an iPhone is to use an app called WhatsApp. WhatsApp is available for iPhone and Android devices.
To send a message from your computer using WhatsApp:
1. Download the WhatsApp app on your iPhone or Android device.
2. Open the WhatsApp app.
3. Enter the phone number or email address of the person you want to send the message to.
4. Type your message in the text box.
5. Click the Send button.
How do you use iMessage on browser?
Apple’s iMessage is a popular messaging app that is available on iPhone, iPad, and Mac. You can also use iMessage on your computer’s web browser. Here’s how.
To use iMessage on your computer’s web browser, you first need to create an Apple ID if you don’t already have one. Then, open the iMessage website and sign in with your Apple ID.
Next, you need to add your phone number to your Apple ID. To do this, go to the Apple ID website and sign in. Then, click on “Manage Your Apple ID” and select “Phone Numbers.” Click on “Add a New Phone Number” and enter your phone number.
Next, open the iMessage website and sign in with your Apple ID. Click on the “Messages” icon and, in the “To” field, enter the phone number of the person you want to message.
Type your message and click on the “Send” button. Your message will be sent as an iMessage to the person’s phone.
Can I use iMessage on Windows 10?
Yes, you can use iMessage on Windows 10. You just need to install the iMessage app from the Microsoft Store.
How do I use iMessage online?
iMessage is a messaging app that is available on iPhone, iPad, and Mac. With iMessage, you can send messages to other people who are using iMessage on their iPhone, iPad, or Mac. You can also send messages to people who are using other messaging apps, such as WhatsApp or Facebook Messenger.
To use iMessage online, you first need to create an Apple ID. Once you have created an Apple ID, you can sign in to the iMessage website at https://messages.apple.com.
Once you have signed in to the iMessage website, you can send messages to other people who are using iMessage on their iPhone, iPad, or Mac. You can also send messages to people who are using other messaging apps, such as WhatsApp or Facebook Messenger.
To send a message to someone who is using a different messaging app, you first need to add the person’s phone number or email address to your contacts. You can then send the person a message by selecting their name in the contact list and typing your message in the text field.
If the person you are trying to reach is not in your contacts, you can search for their name in the iMessage website’s search bar. Once you have found the person, you can add them to your contacts and send them a message.
You can also send messages to people who are not using any messaging app. To do this, you can type the person’s phone number or email address in the text field and iMessage will automatically send them a message.
The iMessage website also allows you to send messages to groups of people. To do this, you can create a new group or add people to an existing group. You can then type your message in the text field and iMessage will send the message to all of the people in the group.
iMessage also allows you to share photos, videos, and documents with other people. To do this, you can select the photo, video, or document you want to share and then type the recipient’s name in the text field. iMessage will automatically send the photo, video, or document to the person you are trying to reach.
Can you use iMessage on the Web?
Can you use iMessage on the Web?
Yes, you can use iMessage on the Web. To do so, open iMessage on your iPhone or iPad, and then tap the “Messages” icon in the upper-left corner of the screen. Next, tap the “iMessage” option, and then tap the “Messages on the Web” option.
If you haven’t already, you’ll need to sign in to your Apple ID. After doing so, you’ll be able to see a list of all of your messages. You can also send new messages and respond to messages from this screen.
To sign out of iMessage on the Web, tap the “Messages” icon in the upper-left corner of the screen, and then tap the “iMessage” option. Next, tap the “Messages on the Web” option, and then tap the “Sign Out” option.