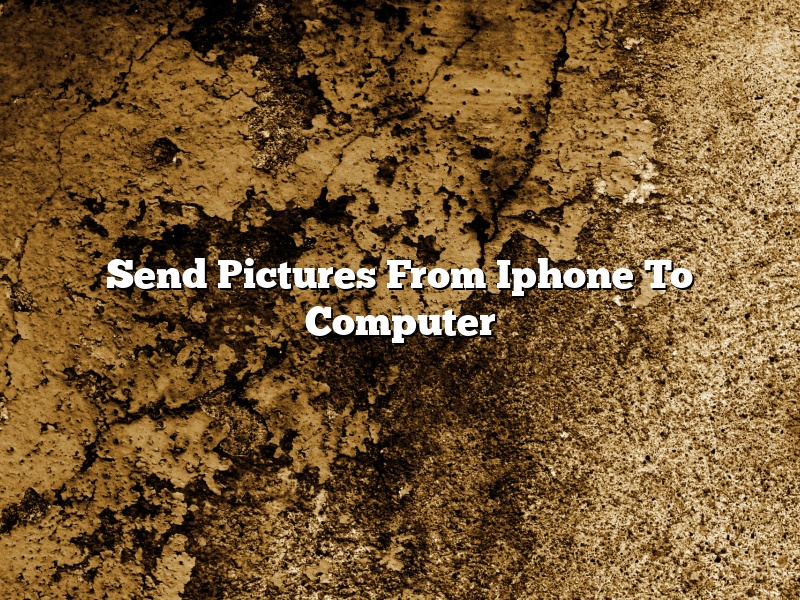Do you ever take a lot of photos with your iPhone and want to view them on your computer? Maybe you want to share them with friends or family. You can easily send pictures from your iPhone to your computer.
There are a few different ways to do this. One way is to use iCloud Photo Sharing. iCloud Photo Sharing lets you share your photos and videos with other people, even if they don’t have an iCloud account.
To use iCloud Photo Sharing, open the Settings app on your iPhone, and then tap iCloud. Scroll down and tap Photos, and then turn on iCloud Photo Sharing.
Now, to send a photo or video to your computer, open the Photos app on your iPhone, tap the photo or video you want to send, and then tap the Share button. Tap iCloud Photo Sharing, and then choose the computer you want to send the photo or video to.
The other way to send photos from your iPhone to your computer is to use AirDrop. AirDrop is a feature that lets you share photos, videos, contacts, and more with other people nearby.
To use AirDrop, open the Control Center on your iPhone. If you don’t know how to open the Control Center, just swipe up from the bottom of the screen.
Now, tap the AirDrop button. This will show you a list of all the people nearby who have AirDrop enabled. Tap the person you want to share the photo or video with, and then tap the Share button.
The person you share the photo or video with will need to have a computer nearby that they can open the photo or video on.
Both iCloud Photo Sharing and AirDrop are easy ways to send pictures from your iPhone to your computer. Give them a try and see which one you like best!
Contents
- 1 How do I transfer photos from iPhone to computer wirelessly?
- 2 Can I transfer photos from iPhone directly to PC?
- 3 Why can’t I transfer photos from iPhone to PC?
- 4 Can you AirDrop photos to a PC?
- 5 How do I transfer pictures from my phone to my computer using a USB cord?
- 6 Can I AirDrop to a PC?
- 7 How do I transfer pictures from my phone to my computer?
How do I transfer photos from iPhone to computer wirelessly?
How do I transfer photos from iPhone to computer wirelessly?
There are a few ways to transfer photos from your iPhone to your computer wirelessly. The first way is to use a cloud storage service, such as iCloud, Google Drive, or DropBox. The second way is to use a photo transferring app, such as AirDrop or PhotoSync.
The easiest way to transfer photos from your iPhone to your computer wirelessly is to use a cloud storage service. iCloud, Google Drive, and DropBox are all cloud storage services that allow you to store your photos online. This way, you can access your photos from any computer or device that has internet access.
Another way to transfer photos from your iPhone to your computer wirelessly is to use a photo transferring app. AirDrop and PhotoSync are both apps that allow you to transfer photos between devices wirelessly. AirDrop is built into the newer versions of the iPhone and Mac operating systems, while PhotoSync is available on both the iPhone and Android operating systems.
Can I transfer photos from iPhone directly to PC?
Yes, you can transfer photos from your iPhone directly to your PC. There are a few ways to do this, and the method you use will depend on the type of PC you have and how you have your photos organized.
If you have a Windows PC, you can connect your iPhone to your PC using a USB cable and then open the Photos app. Your iPhone will be displayed as a drive on your PC, and you can copy or drag and drop your photos from your iPhone to your PC.
If you have a Mac, you can connect your iPhone to your Mac using a USB cable or wirelessly using AirDrop. Once your iPhone is connected, you can open the Photos app and click the Import button in the toolbar. Your iPhone will be displayed as a list of albums, and you can select the albums you want to import. Click the Import Selected button to import the photos to your Mac.
Why can’t I transfer photos from iPhone to PC?
If you’re having trouble transferring photos from your iPhone to your PC, don’t worry, you’re not alone. Many people experience this issue, and there are several possible reasons why it might be happening. In this article, we’ll explore some of the possible causes of this problem, and we’ll provide you with some solutions that might help you fix it.
One of the most common reasons why people can’t transfer photos from their iPhone to their PC is because they’re not using the right cable. The Lightning cable that comes with your iPhone is designed specifically for transferring data and charging your device, and it’s not always compatible with other devices. If you’re trying to transfer photos from your iPhone to your PC, you’ll need to use the USB cable that came with your PC.
Another possible reason why you might be having trouble transferring photos from your iPhone to your PC is because your PC doesn’t have the necessary software installed. In order to transfer photos from your iPhone to your PC, your PC must have the iTunes software installed. If you don’t have iTunes installed on your PC, you can download it for free from the Apple website.
If you’ve tried using the correct cable and you’ve installed the iTunes software on your PC, and you’re still having trouble transferring photos from your iPhone to your PC, there might be a problem with your iPhone. One common issue that can prevent photos from transferring correctly is a corrupted photo library. If your iPhone’s photo library is corrupted, you’ll need to restore your device to its factory settings in order to fix the problem.
If you’ve tried all of the solutions listed above and you’re still having trouble transferring photos from your iPhone to your PC, the best thing to do is to contact Apple Support. They’ll be able to help you resolve the issue and get your photos transferred to your PC.
Can you AirDrop photos to a PC?
With AirDrop, it is possible to quickly and easily share photos from an iPhone to a PC. This process is very easy to do and can be completed in a matter of minutes. Here is a look at how to AirDrop photos from an iPhone to a PC.
The first step is to make sure that both devices are connected to the same wireless network. Once this is done, open the AirDrop app on the iPhone. This app is located in the iPhone’s app drawer.
Next, select the photos that you want to share. Once the photos are selected, click on the “AirDrop” button that is located in the upper right-hand corner of the screen.
From here, select the PC that you want to share the photos with. The PC will be listed under the “People” section.
Once the PC is selected, the photos will be sent over to the PC. The PC will then show a notification that the photos have been sent. The photos will be stored in the “Photos” app on the PC.
How do I transfer pictures from my phone to my computer using a USB cord?
There are a few ways that you can transfer pictures from your phone to your computer. In this article, we will discuss how to do it using a USB cord.
First, you will need to connect your phone to your computer using a USB cord. Once the connection is established, you should be able to see your phone’s storage on your computer. If you do not see your phone’s storage, you may need to install the drivers for your phone.
Once you have accessed your phone’s storage, you will need to find the pictures that you want to transfer. To do this, you can either browse the folders on your phone or use the search function. Once you have located the pictures, you can simply drag and drop them into the folder on your computer where you want them to be stored.
Alternatively, you can also copy and paste the pictures from your phone to your computer. To do this, select the pictures that you want to copy and then press Ctrl+C on your keyboard. Next, open the folder on your computer where you want the pictures to be stored and press Ctrl+V.
Whichever method you choose, the pictures will be transferred from your phone to your computer in a matter of seconds.
Can I AirDrop to a PC?
Yes, you can AirDrop files to a PC, but there are a few things you need to know first. In order to receive files from AirDrop on a PC, the PC must be running Windows 10 and have Bluetooth enabled.
To AirDrop files to a PC, open the AirDrop window on your Mac ( Finder > Go > AirDrop ) and drag the files you want to send to the PC’s image. The PC will show up as an option in the AirDrop window if it’s within range and Bluetooth is enabled.
If the PC doesn’t show up as an option, make sure that Bluetooth is enabled and that the PC is running Windows 10. If Windows 10 is up to date, there’s a good chance that the PC is within range.
You can also AirDrop files to a PC by opening the file share dialog on the PC. To do this, open File Explorer, click on the Network tab, and then click on AirDrop. You can then drag files from File Explorer to the AirDrop window.
How do I transfer pictures from my phone to my computer?
How do I transfer pictures from my phone to my computer?
There are a few ways to do this, but we’ll show you the easiest way.
First, connect your phone to your computer using a USB cable.
Next, open up the folder on your computer where your pictures are stored.
Then, drag and drop the pictures from your phone’s folder to the computer’s folder.
And that’s it! Your pictures have been transferred.