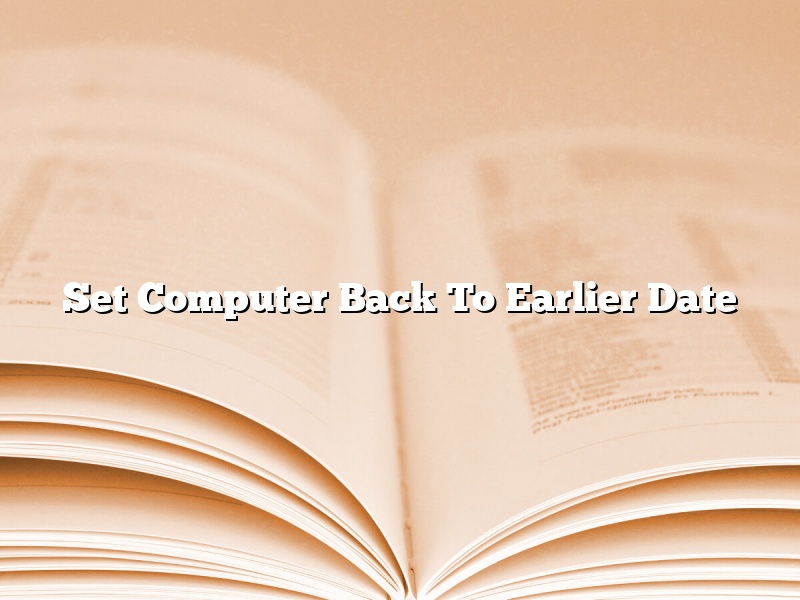There may be times when you need to set your computer back to an earlier date. Perhaps you installed a new program and it isn’t working correctly, or you made changes to your computer’s settings that you want to undo. Whatever the reason, it’s actually quite easy to set your computer back to an earlier date.
First, open the System Preferences window. You can do this by clicking on the System Preferences icon in the Dock, or by selecting System Preferences from the Apple menu.
Once the System Preferences window is open, click on the Date & Time tab. Then, click on the Set Date and Time button.
A new window will open, allowing you to specify the date and time that you want your computer to revert to. Simply select the date and time that you want, and click the OK button.
Your computer will now be set to the earlier date that you selected. Keep in mind that reverting to an earlier date will also revert all of your computer’s settings back to the way they were at that time. So, if you made any changes to your computer’s settings since the earlier date, they will be undone when you set your computer back to that date.
Contents [hide]
- 1 How do I restore my Windows 10 computer to an earlier date?
- 2 How do I restore my computer to yesterday’s date?
- 3 How do I restore my computer to an earlier date without a restore point?
- 4 Does System Restore recover files?
- 5 Does Windows 10 have restore points?
- 6 How do I restore to a restore point?
- 7 How do I recover permanently deleted files from my computer?
How do I restore my Windows 10 computer to an earlier date?
Windows 10 provides you with the ability to restore your computer to an earlier date. This can be helpful if you encounter a problem with your computer and want to undo the changes that were made. You can also use this feature to return to an earlier state if you want to get rid of changes that were made to your computer since you last restored it.
To restore your computer to an earlier date, open the Settings app and go to Update & Security > Recovery. Under the “Go back to an earlier build” section, click the Get started button.
Windows will then show you a list of available builds. Select the one that you want to restore your computer to and click the Next button.
Windows will then ask you for some additional information. The most important is the reason why you’re restoring your computer. Select the appropriate option and click the Next button.
Windows will then ask you to confirm your decision. Click the Next button to continue.
Windows will then start restoring your computer to the earlier build. This process can take some time, so be patient.
Once the restore process is complete, your computer will restart and you’ll be returned to the earlier build.
How do I restore my computer to yesterday’s date?
There may be times when you need to restore your computer to a previous date. This can be done in Windows 10 by following a few simple steps.
First, open the Settings app and go to System. Then, select Advanced Startup and click the Restart now button.
When your computer restarts, you’ll see a list of options. Select Troubleshoot, then go to Advanced options. Finally, click the Restore this PC button and select the Previous version of Windows.
If you have any files or programs that you need to keep, you can copy them to a USB drive or external hard drive before restoring your computer. Otherwise, they’ll be deleted when the restore process completes.
How do I restore my computer to an earlier date without a restore point?
There may come a time when you need to restore your computer to an earlier date, but don’t have a restore point to fall back on. This can be a bit of a challenge, but it’s definitely doable. In this article, we’ll walk you through the process of restoring your computer without a restore point.
First, you’ll need to make sure that you have all of your important files and documents backed up. If you don’t have a backup, now is the time to create one. Once you have your backup in place, you can proceed with the restoration process.
To restore your computer without a restore point, you’ll need to use a system restore point created before the date you want to restore to. If you don’t have a system restore point from before the date you want to restore to, you’ll need to use an image of your hard drive from before that date.
If you have a system restore point from before the date you want to restore to, you can proceed with the following steps:
1. Shut down your computer and start it back up in Safe Mode.
2. Once your computer has booted up in Safe Mode, open the System Restore window.
3. Select the restore point you want to use and click Restore.
4. Your computer will restart and the restoration process will begin.
If you don’t have a system restore point from before the date you want to restore to, you’ll need to use an image of your hard drive from before that date. To do this, you’ll need to create a recovery drive or a system repair disc.
Once you have your recovery drive or system repair disc, you can proceed with the following steps:
1. Shut down your computer and start it back up in Safe Mode.
2. Once your computer has booted up in Safe Mode, open the System Recovery window.
3. Select the option to use a system image and click Next.
4. Select the system image you want to use and click Next.
5. Your computer will restart and the restoration process will begin.
Does System Restore recover files?
System Restore is a Windows feature that can help you recover your computer to a previous state. This feature can be used to restore your computer to a previous state if it is not working correctly or if you have a problem that you cannot fix.
System Restore can be used to restore your computer to a previous state if you have a problem that you cannot fix. System Restore can also be used to restore your computer to a previous state if you want to go back to a previous state.
System Restore can restore your computer to a previous state, but it cannot recover deleted files. If you delete a file, it is gone forever. System Restore cannot recover deleted files.
Does Windows 10 have restore points?
Windows 10 is Microsoft’s latest operating system, and it has a lot of great features. One of the features that was added in Windows 10 is the ability to create restore points. Restore points are used to restore your computer to a previous state if something goes wrong. In this article, we will discuss whether Windows 10 has restore points and how to create them.
Windows 10 does have restore points. To create a restore point, open the Control Panel and go to System and Security > System > System Protection. Then, click on the Create button.
Restore points are important because they can help you recover your computer if something goes wrong. For example, if you install a new program and it doesn’t work correctly, you can restore your computer to a previous state using the restore point that you created.
However, it’s important to note that restore points are not a substitute for backup. If you lose your data, restore points won’t be able to help you. It’s always a good idea to back up your data regularly.
Windows 10 does have restore points, and they can be helpful if something goes wrong. However, it’s important to note that they are not a substitute for backup. Back up your data regularly to protect yourself in case of data loss.
How do I restore to a restore point?
There may be times when you need to restore your computer to an earlier point in time. This can be done using the restore point feature in Windows. In this article, we will show you how to restore to a restore point.
To restore to a restore point, open the System Restore tool. You can do this by typing “system restore” in the Start menu search box and selecting the System Restore tool from the results.
When the System Restore tool opens, you will see a list of restore points. Select the restore point that you want to restore to and click the Restore button.
System Restore will restore your computer to the state that it was in when the restore point was created. Be aware that any files that have been changed since the restore point was created will be lost.
How do I recover permanently deleted files from my computer?
There are a few ways that you can try to recover permanently deleted files from your computer. If the files were deleted from the Recycle Bin, you may be able to restore them using a file recovery program. If the files were deleted using the Shift+Delete keyboard shortcut, they may still be recoverable using a file recovery program or a data recovery service.
If you have a backup of the files that were deleted, you can restore them from the backup. If you do not have a backup, you may be able to recover the files using data recovery software. However, if the files were permanently deleted, there is a good chance that they will not be recoverable.
If you are trying to recover files that were deleted from an external hard drive, you can try using a data recovery program or a file recovery program. If the files were deleted from a USB flash drive, you can try using a file recovery program. If the files were deleted from a memory card, you can try using a file recovery program or a data recovery service.
If you are trying to recover files that were deleted from a computer that is not yours, you may need to use a data recovery program or a file recovery program. If the files were deleted from a phone or a tablet, you can try using a file recovery program or a data recovery service.
If you are trying to recover files that were deleted from a cloud storage account, you can try using a data recovery program or a file recovery program.