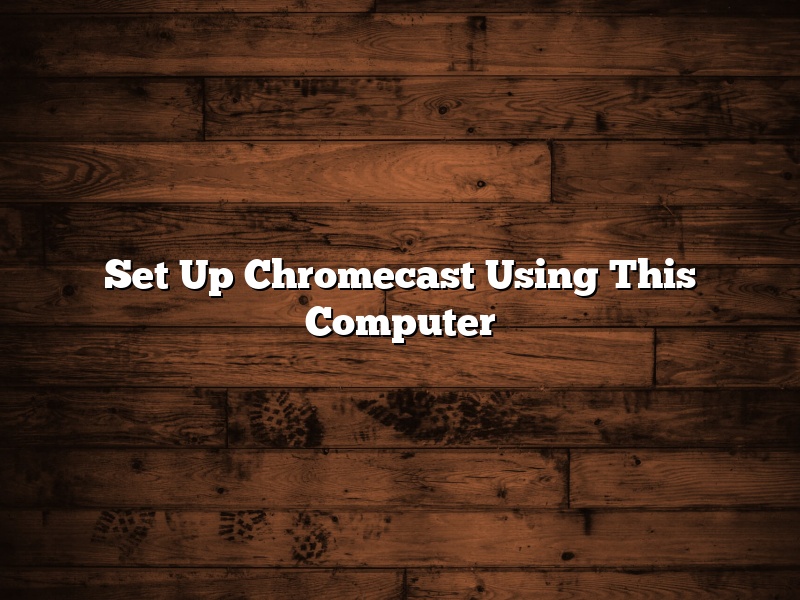Chromecast is a media streaming device that plugs into the HDMI port on your TV. You can use Chromecast to stream video and audio content from your computer, phone, or tablet to your TV.
To set up Chromecast using your computer, you’ll need:
A computer with an HDMI port
Chromecast software installed
An active internet connection
To get started, connect your Chromecast to your TV and then follow the on-screen instructions to install the Chromecast software.
Once the software is installed, open a web browser and go to chromecast.com/setup.
Select your language and click the “Let’s get started” button.
The Chromecast setup page will open.
Select the name of your Chromecast device.
If you’re using a laptop or desktop computer, you’ll need to click the “Connect to a network” button and then select your Wi-Fi network.
Enter your Wi-Fi password and click the “Connect” button.
The Chromecast setup page will automatically open the Google Cast extension.
Click the “Add to Chrome” button.
The Chromecast extension will be added to your Chrome browser.
The Chromecast extension will open in a new tab.
Click the “Confirm” button.
The Chromecast extension will open the Google Cast app.
The Google Cast app will search for devices that are connected to your Wi-Fi network.
Select your Chromecast device and click the “OK” button.
The Google Cast app will open the “Cast this tab” screen.
Select the tab that you want to cast and click the “Cast” button.
The tab will be cast to your Chromecast device.
To stop casting, click the “Stop casting” button.
Contents [hide]
- 1 How do I get my computer to recognize my Chromecast?
- 2 How do I set up Chromecast on Windows 10?
- 3 How do you set up Chromecast?
- 4 How do I install Chromecast app on my laptop?
- 5 Why is my computer not casting to Chromecast?
- 6 Why won’t Chromecast find my device?
- 7 Is there a Chromecast app for Windows 10?
How do I get my computer to recognize my Chromecast?
Chromecast is a device that allows users to stream content from their computer or mobile device to a television. Chromecast can be used with a number of different applications, including Netflix, Hulu, and YouTube. In order to use Chromecast, the user’s computer or mobile device must be connected to the same network as the television. Chromecast can be controlled using a phone or computer.
If the user’s computer or mobile device is not recognizing the Chromecast, there are a few things that can be done to troubleshoot the issue. The first thing to check is that the Chromecast is plugged into an active HDMI port on the television. The user should also make sure that the television is turned on and that the input is set to the correct channel.
If the Chromecast is not being recognized by the computer or mobile device, it is possible that the software is not up-to-date. The user can check for updates by visiting the Chromecast website. The Chromecast software may also need to be reinstalled. If the Chromecast is being recognized by the computer or mobile device but is not working properly, the user may need to reset the Chromecast.
To reset the Chromecast, the user can unplug the device from the television and plug it back in. The user can also try pressing the reset button on the Chromecast. If the Chromecast is still not working properly, the user may need to contact Google for support.
How do I set up Chromecast on Windows 10?
Chromecast is a device that allows you to stream content from your computer, phone, or tablet to your TV. Chromecast is a small, HDMI-shaped device that you can plug into your TV. Chromecast can be used to stream content from a variety of sources, including Netflix, Hulu, YouTube, and HBO GO.
Windows 10 does not currently have a built-in Chromecast app, but there are a number of ways to set up Chromecast on Windows 10. One way to set up Chromecast on Windows 10 is to use the Google Home app. The Google Home app is a free app that you can download from the Google Play Store. The Google Home app allows you to manage your Chromecast devices and cast content to your Chromecast devices.
To set up Chromecast on Windows 10 using the Google Home app, you will need to create a Google account and download the Google Home app. Once you have created a Google account and downloaded the Google Home app, open the Google Home app and sign in. Once you have signed in, you will see a list of all of your Chromecast devices. To set up Chromecast on Windows 10, click on the “Set up” button next to the name of your Chromecast device.
The Google Home app will ask you to confirm your Chromecast device’s name and WiFi network. Once you have confirmed the name and WiFi network, the Google Home app will automatically download the latest version of the Chromecast app. Once the Chromecast app has been downloaded, the Google Home app will ask you to sign in to your Netflix, Hulu, YouTube, and HBO GO accounts.
Once you have signed in to your Netflix, Hulu, YouTube, and HBO GO accounts, the Google Home app will give you the option to cast content from your Netflix, Hulu, YouTube, and HBO GO accounts to your Chromecast device. You can also cast content from the Google Home app to your Chromecast device. To cast content from the Google Home app to your Chromecast device, open the Google Home app and click on the “Cast” tab.
The “Cast” tab will allow you to cast content from the Google Home app to your Chromecast device. The “Cast” tab will also allow you to cast content from your Netflix, Hulu, YouTube, and HBO GO accounts to your Chromecast device. To cast content from your Netflix, Hulu, YouTube, and HBO GO accounts to your Chromecast device, open the Netflix, Hulu, YouTube, or HBO GO app and click on the “Cast” button.
The “Cast” button will allow you to cast content from the Netflix, Hulu, YouTube, and HBO GO app to your Chromecast device. The “Cast” button will also allow you to cast content from your computer to your Chromecast device. To cast content from your computer to your Chromecast device, open the Google Chrome browser and click on the “Cast” button.
The “Cast” button will allow you to cast content from the Google Chrome browser to your Chromecast device. The “Cast” button will also allow you to cast content from your Android phone or tablet to your Chromecast device. To cast content from your Android phone or tablet to your Chromecast device, open the Google Chrome browser and click on the “Cast” button.
The “Cast” button will allow you to cast content from the Google Chrome browser to your Chromecast device. The “Cast” button will also allow you to cast content from your iOS phone or
How do you set up Chromecast?
Setting up Chromecast is a breeze! You can have it up and running in just a few minutes by following these simple steps:
1. Plug in your Chromecast and connect it to your Wi-Fi network.
2. Open the Chromecast app on your phone or tablet.
3. Follow the on-screen instructions to complete the setup.
Once Chromecast is set up, you can start streaming your favorite content. Just open the Chromecast app and select the content you want to watch. Chromecast will take care of the rest.
How do I install Chromecast app on my laptop?
Chromecast is a device that helps users to cast their videos, photos and music onto their TVs. It is a small, circular device that can be plugged into the HDMI port of a TV. Chromecast also has a companion app that can be installed on laptops and mobile devices. In this article, we will discuss how to install the Chromecast app on a laptop.
The Chromecast app can be installed on laptops running Windows, macOS or Chrome OS. To install the app, open the Chrome browser and go to the Chromecast website. Click on the Download Chromecast button and then select the appropriate operating system. Once the app has been downloaded, open it and follow the on-screen instructions to install it.
The Chromecast app can be used to cast videos, photos and music from the laptop to the TV. To cast a video, open the Chromecast app and click on the Cast button. Select the Chromecast device and then the video that you want to cast. The video will start playing on the TV.
To cast a photo, open the Chromecast app and click on the Photos tab. Select the photo that you want to cast and then click on the Cast button. The photo will start playing on the TV.
To cast music, open the Chromecast app and click on the Music tab. Select the music that you want to cast and then click on the Cast button. The music will start playing on the TV.
Why is my computer not casting to Chromecast?
If you’re having trouble casting from your computer to your Chromecast, there are a few things you can try.
First, make sure that your computer and Chromecast are on the same network. Chromecast requires an internet connection to work, so if your computer is on a different network than your Chromecast, they won’t be able to connect.
Next, check to see if your computer is casting to the wrong Chromecast. To do this, open the Chromecast app on your phone or tablet and select the Devices tab. If your computer is listed there, but it’s not the one you want to cast to, select it and then select the correct Chromecast from the menu.
If your computer is on the same network as your Chromecast, and it’s casting to the correct device, there may be a problem with your Chromecast. To troubleshoot this, restart your Chromecast by unplugging it from the power outlet for a few seconds and then plugging it back in.
If that doesn’t work, try resetting your Chromecast by pressing and holding the button on the back of the device for about 25 seconds.
If you’re still having trouble casting from your computer to your Chromecast, contact Google Support for help.
Why won’t Chromecast find my device?
If you’re having trouble getting your Chromecast to find your device, don’t worry – you’re not alone! This can be a frustrating issue, but there are a few things you can try to troubleshoot it.
First, make sure that both your Chromecast and your device are on the same network. If you’re using a wireless network, make sure that your Chromecast is connected to the same network as your device.
If you’re using a wired network, make sure that your device and Chromecast are both plugged into the same network router or switch.
If your Chromecast is plugged into an HDMI port on your TV, and your device is plugged into a USB port on your TV, make sure that your TV is turned on.
If you’re still having trouble getting your Chromecast to find your device, try the following steps:
Unplug your Chromecast and your device from your TV, and then plug them back in.
Restart your Chromecast and your device.
If you’re using a wireless network, try moving your Chromecast and your device closer to your router.
If you’re using a wired network, try moving your Chromecast and your device closer to your network router.
If you’ve tried all of these steps and you’re still having trouble getting your Chromecast to find your device, please contact us for help.
Is there a Chromecast app for Windows 10?
Chromecast is a streaming media player developed by Google. The device, a small dongle, enables users to watch online content on their television screens. Chromecast is not compatible with Windows 10, but there are a number of workarounds that can be used to stream content from a Windows 10 device to a television.
One option for streaming content from a Windows 10 device to a television is to use a third-party software application. There are a number of these applications available, such as AirParrot and Reflector. These applications allow users to mirror their computer screens onto their television screens.
Another option for streaming content from a Windows 10 device to a television is to use a Google Cast-enabled device. A Google Cast-enabled device is a device that has the Chromecast app installed and can be used to cast content from a Windows 10 device to a television.
The Chromecast app is not available for Windows 10, but there are a number of workarounds that can be used to stream content from a Windows 10 device to a television.