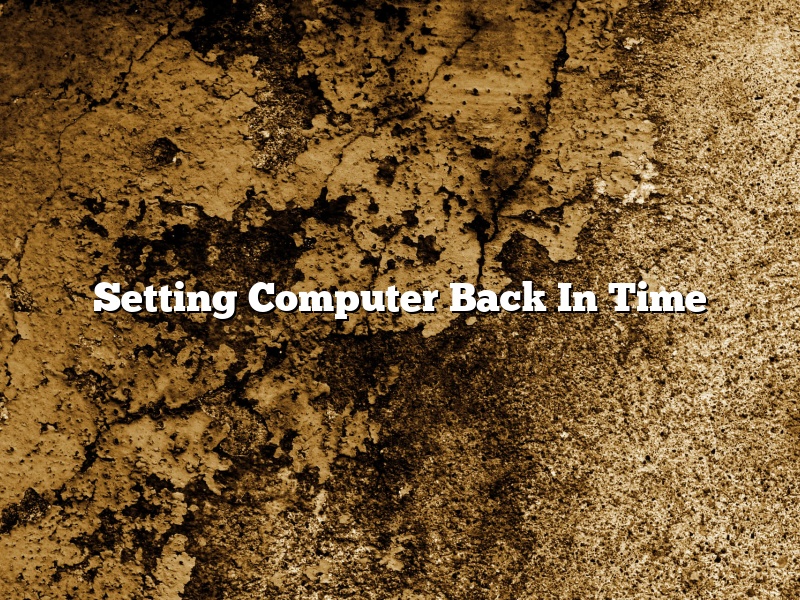There may come a time when you need to set your computer back in time. Perhaps you want to undo a change you made to your computer, or maybe you want to go back to a previous version of your software. Whatever the reason, it’s important to know how to do it.
First, you’ll need to make sure you have a backup of your files. This is essential, as you’ll be erasing all of your current data in order to set the computer back in time. Once you have a backup, you can proceed with the following steps:
1. Shut down your computer and unplug it from the power outlet.
2. Remove the computer’s cover and locate the CMOS battery.
3. Remove the CMOS battery and wait for a few minutes.
4. Plug the CMOS battery back in and replace the computer’s cover.
5. Plug the computer back in to the power outlet and turn it on.
6. When the computer starts up, press the “Delete” key to enter the BIOS setup.
7. Use the arrow keys to navigate to the “Restore Defaults” or “Load Optimized Defaults” option, and press “Enter”.
8. Press the “F10” key to save your changes and exit the BIOS setup.
9. The computer will restart and you’ll be taken back to the date and time that were set when the backup was created.
Contents [hide]
- 1 Can you restore your computer to an earlier time?
- 2 How do I go back in time on Windows 10?
- 3 How do I set my computer back 3 days?
- 4 How do I restore my computer to an earlier date without a restore point?
- 5 How do you set a restore point in Windows 10?
- 6 What is a restore point?
- 7 Can I restore Windows 10 to an earlier date?
Can you restore your computer to an earlier time?
It’s always a good idea to have a recent backup of your computer’s data. But what if you need to restore your computer to an earlier time?
There are a few ways to restore your computer to an earlier time. One way is to use the System Restore feature in Windows. System Restore allows you to restore your computer to a previous state, without affecting your files.
To use System Restore, open the Start menu and type ‘system restore’ into the Search bar. Click on the System Restore shortcut.
If you’re using Windows 10, you can also use the System Restore feature from the Recovery menu. To open the Recovery menu, press the Windows key + I, and then click on the Recovery option.
System Restore will open in the System Protection tab. To restore your computer to a previous state, click on the System Restore button.
You’ll be asked to choose a restore point. Choose the restore point that you want to restore and then click on the Next button.
System Restore will restore your computer to the chosen state. This process can take a while, so be patient.
If you’re using a Mac, you can use the Time Machine feature to restore your computer to an earlier state. To use Time Machine, open the Apple menu and choose System Preferences. Click on the Time Machine icon.
To restore your computer to an earlier state, click on the Restore button. You’ll be asked to choose a date and time. Choose the date and time that you want to restore and then click on the Restore button.
Time Machine will restore your computer to the chosen state. This process can take a while, so be patient.
If you’re using a Linux computer, you can use the command line to restore your computer to an earlier state. To use the command line, open a Terminal window and type ‘sudo restore’ followed by the date and time that you want to restore.
For example, if you want to restore your computer to the state it was in on May 12, 2016 at 10:00 PM, you would type ‘sudo restore 201605121000’.
The sudo restore command will restore your computer to the chosen state. This process can take a while, so be patient.
No matter what operating system you’re using, it’s always a good idea to have a recent backup of your computer’s data.
How do I go back in time on Windows 10?
Windows 10 has a feature called “Windows Timeline” that allows you to go back in time to view past activities. This feature is turned on by default, but you can turn it off if you don’t want to use it.
To use the Windows Timeline feature, open the Task View pane by clicking the Task View button in the taskbar. If the Task View pane isn’t visible, click the Show hidden icons arrow in the notification area, and then click the Task View button.
In the Task View pane, click the Windows Timeline button.
The Windows Timeline pane will open. This pane shows a list of past activities that you’ve done on your computer. To view a past activity, click the thumbnail for that activity.
To go back in time and view past activities, drag the slider at the top of the pane. The slider will move to the left, and the activities that occurred before the slider will be displayed.
How do I set my computer back 3 days?
There are many reasons why you might want to set your computer back to a previous date. Maybe you accidentally deleted a file you needed, or maybe your computer is infected with a virus and you want to try to undo the damage. No matter what the reason, it’s actually pretty easy to set your computer back a few days.
First, you’ll need to open the Control Panel. On Windows 7, 8, and 10, you can do this by clicking on the Start button and then selecting Control Panel. On Windows XP, you can find the Control Panel by clicking on Start and then selecting Settings.
Once you’ve opened the Control Panel, find and click on the “System” icon. On the left-hand side of the window, you should see a section called “System protection.” Under this section, there should be a button that says “System Restore.” Click on this button.
System Restore will open a new window with a list of restore points. If you want to set your computer back to a specific day, find that day on the list and click on it. If you want to set your computer back to the default restore point, click on the button that says “Restore my computer to an earlier time.”
Click on the “Next” button and then follow the on-screen instructions. When System Restore is finished, your computer will be set back to the date you selected.
How do I restore my computer to an earlier date without a restore point?
There may be times when you need to restore your computer to an earlier date without using a restore point. This can be done using the System Restore feature in Windows.
To restore your computer to an earlier date without a restore point, you will need to boot into the Recovery Environment. To do this, restart your computer and hold down the F8 key until the Advanced Boot Options menu appears.
From the Advanced Boot Options menu, select the Recovery Environment option. Your computer will boot into a special environment where you can restore your computer to an earlier state.
Once you are in the Recovery Environment, you can restore your computer to an earlier date by using the System Restore feature.
How do you set a restore point in Windows 10?
A restore point is a snapshot of your system taken at a specific time. By creating a restore point, you can roll your system back to that point in time in the event that you experience system problems.
In Windows 10, you can create a restore point manually, or Windows 10 can create a restore point automatically.
To manually create a restore point in Windows 10:
1. Open the System Properties dialog box. To do this, press the Windows key + X keyboard shortcut, and then select System.
2. In the System Properties dialog box, click the System Protection tab.
3. Click the Create button.
4. In the Restore Point Name box, type a name for the restore point.
5. Click the Create button.
Windows 10 will create the restore point and then display a message telling you that the restore point was created successfully.
To automatically create a restore point in Windows 10:
1. Open the System Properties dialog box. To do this, press the Windows key + X keyboard shortcut, and then select System.
2. In the System Properties dialog box, click the System Protection tab.
3. Under Protection Settings, select the Create a restore point every day (recommended) option.
4. Click the Apply button.
Windows 10 will create a restore point every day.
What is a restore point?
A restore point is a saved state of your computer’s system and program files. A restore point is created automatically by your computer, and you can also create your own restore points.
A restore point can help you recover your computer if a problem occurs. For example, if your computer’s system files are damaged, you can use a restore point to restore them to their previous state.
You can also use a restore point to restore your computer’s program files to their previous state. For example, if you install a new program and it causes a problem, you can use a restore point to restore the program to its previous state.
Can I restore Windows 10 to an earlier date?
Windows 10 provides you with the option to restore your system to an earlier point in time. This can be handy if your system is experiencing problems, or if you’ve installed a new update that you’re not happy with.
To restore your system to an earlier point in time, open the Settings app, and then go to Update & Security > Recovery. Under the “Go back to an earlier build” heading, click the Get started button.
You’ll be asked to provide a reason for wanting to go back to an earlier build. Then, you’ll be asked to choose a date and time. After that, you’ll be asked to confirm your choice.
If you decide to go back to an earlier build, your PC will restart and you’ll be taken back to the earlier build. Your files, apps, and settings will be preserved, but any new files or apps that you’ve installed since the earlier build will be removed.