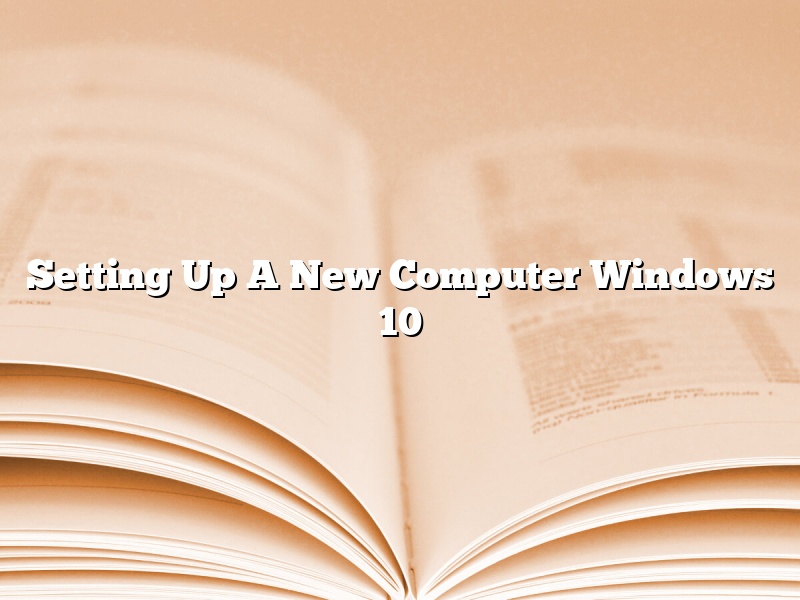Setting up a new computer with Windows 10 is a process that can seem daunting, but is actually quite simple. This guide will walk you through the basic steps necessary to get your new computer up and running.
The first thing you’ll need to do is install the operating system. To do this, you’ll need a USB drive or DVD with the Windows 10 installation files on it. If you don’t have a physical copy of the installation files, you can download them from Microsoft’s website.
Once you have the installation files, you’ll need to boot your computer from them. This process varies depending on your computer’s make and model, so you’ll need to consult your computer’s manual or manufacturer’s website for instructions.
Once you’ve booted your computer from the installation files, the setup process will begin. You’ll be asked to enter some basic information, such as your name and country. You’ll also be asked to choose a language and time zone.
Next, you’ll be asked to choose a type of installation. If you’re setting up a new computer, you’ll likely want to choose the “Custom: Install Windows Only (Advanced)” option.
The next step is to select the hard drive you want to install Windows 10 on. If you only have one hard drive in your computer, it will be selected automatically.
Windows 10 will then be installed on your computer. This process can take a while, so you’ll need to be patient.
Once Windows 10 is installed, you’ll be asked to create a user account. You can create a standard user account or a Microsoft account.
Once you’ve created a user account, you’ll be logged into Windows 10. The next step is to customize your new computer’s settings.
You can customize your computer’s settings by opening the Settings app. The Settings app can be found in the Start menu.
The Settings app is divided into several sections, such as System, Devices, Network & Internet, and Personalization. You can customize your computer’s settings by clicking on the appropriate section.
For example, if you want to change your computer’s wallpaper, you can click on the Personalization section and then click on the Background tab.
You can also customize your computer’s settings by clicking on the Start button and then clicking on the Settings cog.
The Settings cog will take you to the same page as the Settings app, but it will be organized in a different way.
Windows 10 also comes with a number of pre-installed apps, such as Mail, Calendar, and Photos. You can access these apps by opening the Start menu and then clicking on the corresponding app.
You can also uninstall these apps by opening the Start menu and then clicking on the Settings cog.
The Settings cog will open the Apps & Features page, which will list all of the apps installed on your computer. You can uninstall an app by clicking on it and then clicking on the Uninstall button.
That’s all you need to do to set up a new computer with Windows 10.
Contents [hide]
- 1 What is the first thing to do when setting up a new computer?
- 2 How do I transfer everything from my old computer to my new computer?
- 3 Can I set up a new computer myself?
- 4 How do I transfer everything from my old computer to my new computer Windows 11?
- 5 Can I use new laptop straight away?
- 6 How do I transfer everything from my old computer to my new computer 2022?
- 7 What is the fastest way to transfer files from PC to PC?
What is the first thing to do when setting up a new computer?
When you get a new computer, the first thing you should do is set it up. This means installing the operating system and all the necessary software. You’ll also want to set up your user account and configure the settings to meet your needs. Here are the steps to take when setting up a new computer:
1. Install the operating system. This is the first thing you’ll need to do. The installation process will vary depending on the type of computer and the operating system you’re using.
2. Install the necessary software. Once the operating system is installed, you’ll need to install the software you need. This includes your web browser, email client, and other applications.
3. Set up your user account. You’ll need to create a user account for yourself and configure the settings. This includes setting up a password and choosing your desktop background.
4. Configure the settings. There are a number of settings you’ll want to configure to make your computer work the way you want it to. This includes setting up your internet connection, adjusting the power settings, and configuring the security settings.
5. Connect to the internet. Once your computer is set up, you’ll want to connect to the internet. This can be done by connecting to a wireless network or by plugging in an Ethernet cable.
6. Start using your computer! Once your computer is set up, you can start using it. Be sure to explore the different features and settings to get the most out of your new computer.
How do I transfer everything from my old computer to my new computer?
If you’ve just got a new computer and are looking to transfer all your old data across, you’ve come to the right place. In this article, we’ll walk you through the process of transferring everything from your old computer to your new one.
The first thing you’ll need to do is make sure that both your old and new computers are connected to the same network. Once they are, open up a web browser on each computer and type in the address bar ‘\\oldcomputername’ (replacing ‘oldcomputername’ with the name of your old computer). This will take you to the shared folders on your old computer.
Next, open up the folder that contains the data you want to transfer. To do this, click on the folder name, then click on the ‘View’ tab and select ‘Details’. This will show you all the files and folders inside the selected folder.
Now, select all the files and folders inside the folder and drag them into the shared folder on your new computer. This will copy them across to your new computer.
Once the files have copied across, you can then delete them from your old computer. To do this, open up the shared folder on your old computer, select the files and folders, then press the ‘Delete’ key on your keyboard.
That’s it! You’ve now transferred all your data from your old computer to your new one.
Can I set up a new computer myself?
Yes, you can set up a new computer yourself. All you need is a screwdriver and a bit of patience.
First, take your new computer out of the box and remove the packing materials. Be careful not to damage the computer in the process.
Next, locate the screws on the back of the computer and remove them. There may be more or fewer screws than in the photo, depending on the model of computer.
Now, carefully lift the back of the computer off and set it aside.
You should now see the internal components of the computer. Locate the power supply and remove the screws that hold it in place.
Carefully remove the power supply and set it aside.
Next, locate the motherboard and remove the screws that hold it in place.
Carefully remove the motherboard and set it aside.
Now, you can install the components that came with your new computer.
First, install the processor. Align the processor with the socket on the motherboard and gently press it into place.
Next, install the memory. Align the notch on the memory module with the notch on the motherboard and press it into place.
Now, install the hard drive. Align the hard drive with the connector on the motherboard and press it into place.
Finally, install the video card. Align the video card with the connector on the motherboard and press it into place.
Reinstall the back of the computer and screw it into place.
Connect the power supply to the motherboard and the power cord to the power supply.
Turn on the computer and install the operating system.
You have now successfully set up a new computer yourself.
How do I transfer everything from my old computer to my new computer Windows 11?
There are a few ways to transfer your data from your old computer to your new one. In this article, we will cover the best way to do this, depending on your operating system.
Windows
If you are using Windows, the best way to transfer your data is to use a USB flash drive. First, make sure that both your old and new computers are turned off. Then, connect the USB flash drive to your old computer and copy the data you want to transfer to the drive. Once the data is copied, remove the USB flash drive and connect it to your new computer. Open the drive and copy the data to your new computer’s hard drive.
Mac
If you are using a Mac, the best way to transfer your data is to use an external hard drive. First, make sure that both your old and new computers are turned off. Then, connect the external hard drive to your old computer and copy the data you want to transfer to the drive. Once the data is copied, remove the external hard drive and connect it to your new computer. Open the drive and copy the data to your new computer’s hard drive.
Can I use new laptop straight away?
Yes, you can use a new laptop straight away. When you first turn on a laptop, the computer goes through a POST (Power-On Self Test) process. During this process, the computer tests all of its systems and hardware, and then loads the operating system. You may see some basic messages and information on the screen during the POST process.
How do I transfer everything from my old computer to my new computer 2022?
There are a few different ways that you can go about transferring everything from your old computer to your new computer. In this article, we will discuss the three most common methods: using a USB drive, using an external hard drive, and using a cloud storage service.
The first method is to use a USB drive. To do this, you will need to connect the USB drive to your old computer and copy the files over. Once you have copied the files, you can then disconnect the USB drive and connect it to your new computer. You will then need to open the USB drive and copy the files to your new computer’s hard drive.
The second method is to use an external hard drive. To do this, you will need to connect the external hard drive to your old computer and copy the files over. Once you have copied the files, you can then disconnect the external hard drive and connect it to your new computer. You will then need to open the external hard drive and copy the files to your new computer’s hard drive.
The third method is to use a cloud storage service. To do this, you will need to create a account with a cloud storage service and copy the files over. Once you have copied the files, you can then disconnect your old computer and connect your new computer. You will then need to open the cloud storage service and copy the files to your new computer’s hard drive.
What is the fastest way to transfer files from PC to PC?
There are a number of ways to transfer files from PC to PC, but some methods are faster than others. In general, the fastest way to transfer files is to use a direct connection between the two computers. This can be done with a wired network, a USB cable, or an infrared connection.
Another fast option is to use a shared folder on a network. This can be done with a home network or a work network. If you are using a work network, you may need to set up file sharing permissions.
If you are transferring large files, it may be faster to use a cloud-based service like Dropbox or Google Drive. These services allow you to upload files to a remote server, and then download them to the other computer. This can be faster than transferring the files over a network.
Finally, if you do not have a direct connection or a shared folder, you can use an FTP client. This is a software program that allows you to upload and download files from a remote server. FTP clients are slower than the other methods, but they can be used if there is no other option.