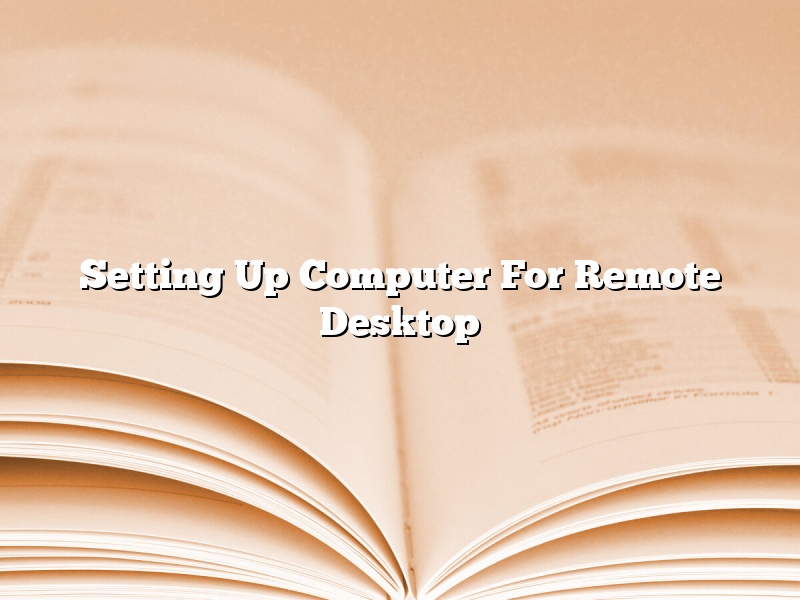Setting up your computer for remote desktop can be a daunting task, but with a few simple steps, you can be up and running in no time. In this article, we will walk you through the process of setting up your computer for remote desktop.
The first step is to make sure that your computer is set up for remote desktop. To do this, open the System Preferences app and click on the Remote Desktop tab. Make sure that the “Enable Remote Desktop” checkbox is checked.
Next, you will need to make sure that your computer is accessible from the internet. To do this, you will need to know your computer’s public IP address. To find your computer’s public IP address, open a web browser and type “What’s My IP Address?” into the search bar. Your computer’s public IP address will be displayed in the search results.
If you do not have a static IP address, you will need to set up a dynamic DNS account. A dynamic DNS account will give you a domain name that will always point to your computer’s public IP address. To set up a dynamic DNS account, visit the website of your chosen dynamic DNS provider and follow the instructions.
The next step is to configure your router to allow remote desktop connections. To do this, you will need to know your router’s public IP address. To find your router’s public IP address, open a web browser and type “What’s My IP Address?” into the search bar. Your router’s public IP address will be displayed in the search results.
If you do not have a static IP address, you will need to set up a port forwarding rule on your router. To set up a port forwarding rule, open your router’s web-based administration page and follow the instructions.
The final step is to configure your computer’s firewall to allow remote desktop connections. To do this, open the System Preferences app and click on the Security & Privacy tab. Click on the Firewall tab and make sure that the “Remote Desktop” checkbox is checked.
That’s it! You have now successfully set up your computer for remote desktop.
Contents [hide]
- 1 How do I setup my computer for Remote Desktop Connection?
- 2 What do you need for Remote Desktop?
- 3 How can I remotely access another computer?
- 4 How do I find my computer name for Remote Desktop?
- 5 Why can’t I remote into another computer?
- 6 When using remote desktop can others see it?
- 7 Does Remote Desktop work from anywhere?
How do I setup my computer for Remote Desktop Connection?
Remote Desktop Connection (RDC) is a feature of Microsoft Windows that allows you to connect to a computer from another computer or mobile device over a network or the Internet. RDC can be used to access files and applications on the remote computer, or to provide support to someone else using the remote computer.
To set up your computer for RDC, you will need to install the RDC software and create a remote connection. You will also need to ensure that the remote computer is configured for remote access.
Here’s how to set up your computer for Remote Desktop Connection:
1. Install the RDC software. The RDC software is included with most versions of Windows, but you may need to download it if you are using a older version of Windows. To install the software, open the Control Panel and click on the “Add or Remove Programs” icon. Select “Remote Desktop Connection” from the list of programs and click the “Change/Remove” button. Follow the on-screen instructions to install the software.
2. Create a remote connection. To create a remote connection, open the RDC software and click the “New” button. Enter the name of the remote computer and the user name and password for the account you will be using to connect to the remote computer. Click the “Connect” button to create the connection.
3. Configure the remote computer for remote access. The remote computer must be configured for remote access before you can connect to it. To configure the remote computer, open the Remote Desktop Connection application and click the “Options” button. Select the “Remote” tab and check the “Allow connections from computers running any version of Remote Desktop” option. Click the “OK” button to save the changes.
4. Connect to the remote computer. To connect to the remote computer, open the RDC software and click the “Connect” button. Enter the name of the remote computer and the user name and password for the account you will be using to connect to the remote computer. Click the “Connect” button to connect to the remote computer.
What do you need for Remote Desktop?
In order to use Remote Desktop, you need the following:
1. A computer that is running Windows 10 Professional, Windows 10 Enterprise, or Windows 10 Education.
2. A network adapter that is enabled for Remote Desktop.
3. The Remote Desktop client software.
To enable a network adapter for Remote Desktop, do the following:
1. Open the Network and Sharing Center.
2. In the left pane, click Change adapter settings.
3. Right-click the network adapter and click Properties.
4. On the Networking tab, select the Allow connections from computers running any version of Remote Desktop (less secure) check box.
How can I remotely access another computer?
There are a few different ways that you can remotely access another computer. One way is to use a remote desktop program, such as TeamViewer or LogMeIn. These programs allow you to control the other computer as if you were sitting in front of it.
Another way to remotely access a computer is to use an SSH tunnel. This can be done by installing an SSH server on the computer that you want to access remotely. You can then connect to the SSH server from another computer using a SSH client, such as PuTTY.
Finally, you can also access a computer remotely by setting up a VPN server on the computer that you want to access. You can then connect to the VPN server from another computer, and you will be able to access the computer remotely.
How do I find my computer name for Remote Desktop?
In order to connect to a remote computer using Remote Desktop, you need to know the computer’s name. This article will show you how to find your computer name for Remote Desktop.
To find your computer name for Remote Desktop, you can use the “net config” command. This command will show you a list of all the computers on your network and their names.
To use the “net config” command, open a Command Prompt window and type the following:
net config
This will show you a list of all the computers on your network and their names.
You can also find your computer name for Remote Desktop by looking in the System Properties window. To open the System Properties window, right-click on the Computer icon in your Windows taskbar and select “Properties”.
In the System Properties window, click on the “Computer Name” tab. This tab will show you the computer’s name and workgroup.
Why can’t I remote into another computer?
There are a few reasons why you may not be able to remote into another computer. One reason may be that the computer you are trying to remote into is not turned on. Make sure the computer you are trying to remote into is turned on and that you are using the correct login credentials.
Another reason you may not be able to remote into a computer is because of a firewall. Make sure that the firewall is turned off on the computer you are trying to remote into.
Another reason you may not be able to remote into a computer is because of a virus. Make sure that the computer you are trying to remote into is free of viruses.
If you are still having trouble remote into a computer, please contact our support team for assistance.
When using remote desktop can others see it?
When using remote desktop can others see it?
This is a common question that many people have when using remote desktop. The answer is that it depends on the configuration of the remote desktop and the security settings of the computer that is being used.
If the remote desktop is configured to allow users to see each other, then the other users will be able to see the desktop of the computer that is being used. If the remote desktop is configured to not allow users to see each other, then the other users will not be able to see the desktop of the computer that is being used.
The security settings of the computer that is being used will also affect whether or not the other users can see the desktop. If the security settings are configured to allow users to see each other, then the other users will be able to see the desktop. If the security settings are configured to not allow users to see each other, then the other users will not be able to see the desktop.
Does Remote Desktop work from anywhere?
Remote Desktop, a feature of Microsoft Windows, allows you to connect to a remote computer over a network and control it as if you were sitting in front of it. This can be useful if you need to access a file or program that is on the remote computer, or if you need to work on the computer while you are away from your office.
Remote Desktop can be used from anywhere in the world as long as you have a broadband internet connection and the remote computer is turned on and accessible. You will need to know the IP address or the computer name of the remote computer in order to connect to it.
Remote Desktop can be used to control a Windows computer or a Mac computer. You can also use it to control a Linux computer, but you will need to install a special program called Remmina to do so.
There are a few things to keep in mind when using Remote Desktop. First, the remote computer must be turned on and accessible. Secondly, the remote computer must have a broadband internet connection. Finally, the remote computer must be running a version of Windows that supports Remote Desktop.