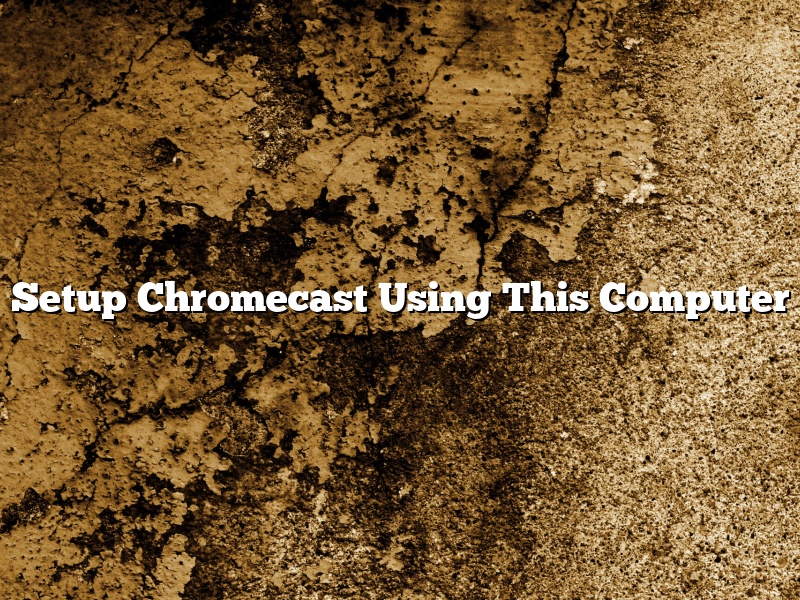Setting up Chromecast on your computer is a simple process that only takes a few minutes. You will need a Google account in order to set up Chromecast.
To begin, go to chromecast.com/setup in your web browser. Click on the button that says “Set Up Chromecast Using This Computer.”
Enter the code that is displayed on your Chromecast device into the box on the website.
Click on the “Next” button.
Sign in to your Google account or create a new one.
Click on the “Next” button.
Select your home network and click on the “Next” button.
Chromecast will automatically detect the available devices on your home network. Select the device you want to use to set up Chromecast and click on the “Next” button.
You will be prompted to enter the password for your home network.
Chromecast will automatically download the latest firmware and will be ready to use.
You can now start streaming content to your Chromecast device.
Contents
- 1 How do I get my computer to recognize my Chromecast?
- 2 How do I connect my Chromecast to my laptop wirelessly?
- 3 How do I set up Chromecast on Windows 10?
- 4 How do you set up Chromecast?
- 5 Why is my computer not casting to Chromecast?
- 6 Why won’t Chromecast find my device?
- 7 How do I Chromecast my laptop to my TV?
How do I get my computer to recognize my Chromecast?
Chromecast is a device that helps users to cast their multimedia content onto their television screens. This content can include videos, music, pictures, and even webpages. Chromecast is a popular device, and many people own one. If you are one of these people, and you are wondering how to get your computer to recognize your Chromecast, read on.
There are a few things that you will need to do in order to get your computer to recognize your Chromecast. First, you will need to make sure that both your computer and your Chromecast are on the same network. You can do this by connecting your Chromecast to the same Wi-Fi network as your computer. You will also need to make sure that your Chromecast is set up and working properly. To do this, open the Chromecast app on your phone or tablet, and select the “Devices” tab. If your Chromecast is set up correctly, it will appear under this tab.
If your Chromecast is not appearing under the “Devices” tab, you may need to troubleshoot it. To do this, open the Chromecast app and select the “Settings” tab. Under the “Network” section, make sure that the “Cast to” option is set to “Chromecast.” If it is not, select “Chromecast” and then click the “Settings” button. Make sure that the “Enabled” option is checked, and then click the “Save” button.
If your Chromecast is still not appearing under the “Devices” tab, there may be a problem with your network. To troubleshoot this, you can try disconnecting and reconnecting to your Wi-Fi network, or you can try resetting your Chromecast.
If your computer is still not recognizing your Chromecast, there may be a problem with your Chromecast. To troubleshoot this, you can try restarting your Chromecast, or you can try uninstalling and reinstalling the Chromecast app.
If you are still having problems getting your computer to recognize your Chromecast, you can contact Google for help.
How do I connect my Chromecast to my laptop wirelessly?
Chromecast is a media streaming device that allows you to watch online content on your TV. You can use Chromecast to watch movies, TV shows, listen to music, and more. Chromecast can be connected to your TV wirelessly, using a mobile device or laptop as a remote control.
To connect your Chromecast to your laptop wirelessly, you will need to install the Chromecast app on your laptop. The Chromecast app is available for free download on the Google Play Store and the App Store.
Once you have installed the Chromecast app on your laptop, open the app and sign in with your Google account. Once you have signed in, you will be prompted to connect your Chromecast to your laptop.
To connect your Chromecast to your laptop wirelessly, click on the “Devices” tab at the top of the Chromecast app. Under the “Devices” tab, you will see a list of all of the devices that are currently connected to your Chromecast account.
To connect your Chromecast to your laptop wirelessly, click on the “Add Device” button. A pop-up window will appear, asking you to confirm that you want to connect your Chromecast to your laptop.
Click on the “OK” button to confirm that you want to connect your Chromecast to your laptop. The Chromecast app will then begin scanning for nearby Chromecast devices.
Once the Chromecast app has located your Chromecast device, it will ask you to confirm that you want to connect to it. Click on the “OK” button to confirm that you want to connect to your Chromecast.
The Chromecast app will then connect to your Chromecast device and you will be able to start streaming content on your TV.
How do I set up Chromecast on Windows 10?
Setting up Chromecast on Windows 10 is a fairly simple process. You will need to download the Google Cast app from the Windows Store, and then follow these simple steps:
1. Connect your Chromecast to your TV and plug it in.
2. Open the Google Cast app on your Windows 10 device.
3. Click the “Devices” menu in the top left corner of the app.
4. Select “Set up new device”.
5. Follow the on-screen instructions to set up your Chromecast.
6. Once your Chromecast is set up, you can use the Google Cast app to cast content from your Windows 10 device to your TV.
How do you set up Chromecast?
Chromecast is a device that allows you to stream content from your computer, phone, or tablet to your TV. It is a small, circular device that plugs into the HDMI port on your TV. Chromecast is compatible with a number of devices and apps, including Netflix, Hulu, HBO GO, and YouTube.
To set up Chromecast, you will need to download the Chromecast app to your phone or tablet. The Chromecast app is available for Android and iOS devices. The app will walk you through the setup process.
First, you will need to connect the Chromecast to your TV. Plug the Chromecast into the HDMI port on your TV and plug the power cord into an outlet.
Next, you will need to connect the Chromecast to your Wi-Fi network. Open the Chromecast app and tap the menu icon in the top left corner. Tap “Settings” and then tap “Cast Chromecast Setup.” The app will search for available networks. Select your network and enter your password.
The Chromecast will automatically download the latest firmware update. Once the update is installed, the Chromecast will reboot.
Next, you will need to configure the Chromecast. Open the Chromecast app and tap the menu icon in the top left corner. Tap “Cast Chromecast Setup.” The app will search for available devices. Select your Chromecast and tap “Continue.”
The Chromecast will begin to scan for available apps. Tap the app you want to use with the Chromecast and follow the onscreen instructions.
That’s it! You’re ready to start streaming content to your TV.
Why is my computer not casting to Chromecast?
If you’re having trouble casting from your computer to your Chromecast, don’t worry – you’re not alone! Here are a few solutions to try:
1. Make sure your computer is on the same network as your Chromecast.
2. Make sure your Chromecast is plugged into an outlet and turned on.
3. Make sure your computer is not blocked by a firewall.
4. Make sure the Chromecast and computer are both signed in to the same Google account.
5. Try restarting your computer and Chromecast.
6. If the problem persists, contact Google support.
Why won’t Chromecast find my device?
Chromecast is a device that allows you to stream content from your phone or computer to your TV. However, sometimes it can be difficult to get your Chromecast to find your device. If you are having this problem, there are a few things you can try.
The first thing you should do is make sure that both your phone and your Chromecast are on the same network. Chromecast will not be able to find your device if they are not on the same network.
If both your phone and Chromecast are on the same network, make sure that your phone is not in Airplane Mode. Chromecast will not be able to find your device if your phone is in Airplane Mode.
If your phone is not in Airplane Mode and is on the same network as your Chromecast, make sure that your Chromecast is turned on. To turn on your Chromecast, press the power button on the device.
If your Chromecast is turned on and your phone is on the same network, make sure that your phone’s Bluetooth is turned on. Chromecast will not be able to find your device if your phone’s Bluetooth is not turned on.
If your phone’s Bluetooth is turned on and your Chromecast is on the same network, make sure that the name of your Chromecast is correct. To check the name of your Chromecast, open the Chromecast app on your phone and press the menu button. Then, select “Cast screen/audio.” The name of your Chromecast should be at the top of the screen.
If the name of your Chromecast is correct, try restarting your router. To restart your router, unplug it from the wall and plug it back in.
If restarting your router does not fix the problem, you may need to reset your Chromecast. To reset your Chromecast, open the Chromecast app on your phone and press the menu button. Then, select “Settings.” Scroll down and select “Reset Chromecast.” Confirm by selecting “Yes.”
If resetting your Chromecast does not fix the problem, you may need to contact Google for support.
How do I Chromecast my laptop to my TV?
Chromecast is a media streaming device that lets you cast your favorite TV shows, movies, music, and sports games to your TV. Chromecast also lets you control your TV using your phone or laptop. Chromecast is a great device for people who want to watch TV without having to constantly change the channel.
If you want to Chromecast your laptop to your TV, you will need to purchase a Chromecast device and install the Chromecast app on your phone or laptop. Once you have installed the Chromecast app, you will need to open the app and connect to the same wifi network as your Chromecast device. Once you have connected to the wifi network, you will be able to cast your laptop to your TV.
To cast your laptop to your TV, you will need to open the Chromecast app and select the “Cast screen/audio” option. Once you have selected the “Cast screen/audio” option, you will be able to see a list of devices that are connected to your wifi network. You will need to select the Chromecast device that you want to cast your laptop to. Once you have selected the Chromecast device, you will be able to see your laptop screen on your TV.
You can also cast your laptop to your TV by clicking on the Chromecast icon in the top right corner of your Chrome browser. Once you have clicked on the Chromecast icon, you will be able to see a list of devices that are connected to your wifi network. You will need to select the Chromecast device that you want to cast your laptop to. Once you have selected the Chromecast device, you will be able to see your laptop screen on your TV.
Chromecast is a great device for people who want to watch TV without having to constantly change the channel. Chromecast is also a great device for people who want to watch TV on a bigger screen.