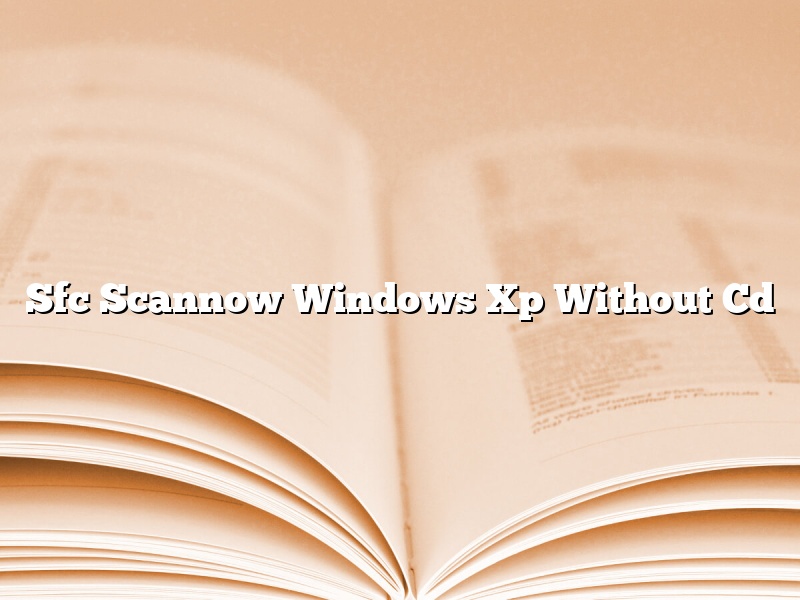When your computer is having problems, the sfc scannow command can be used to scan system files and repair them. This command can be used without a Windows XP CD.
To use the sfc scannow command without a Windows XP CD, you must first boot your computer into Recovery Console. To do this, turn on your computer and press F8 several times until the menu appears. Use the arrow keys to select the Repair your computer option, and press Enter.
When the Recovery Console menu appears, select the option that corresponds to your Windows installation. If you are not sure which option to choose, select the option that says Windows XP (standard installation).
When the Recovery Console has loaded, type the following command, and press Enter:
copy c:\windows\system32\cmd.exe c:\
This command copies the cmd.exe file from the Windows installation on your computer to the C:\ drive.
Next, type the following command, and press Enter:
copy c:\windows\repair\system32\cmd.exe c:\windows\system32\
This command copies the cmd.exe file from the Repair folder on your computer to the Windows installation on your computer.
Now, type the following command, and press Enter:
sfc /scannow
This command scans your computer for errors in system files and repairs them.
Contents [hide]
How do I repair Windows XP without a CD?
Windows XP is a popular operating system that was released by Microsoft in 2001. While it is no longer supported by Microsoft, many people are still using it. If your Windows XP computer is not working properly, you may be able to fix it without a CD.
The first thing you should do is try to repair Windows XP using the built-in repair utility. To do this, you will need to start your computer in Safe Mode. To start your computer in Safe Mode, restart it and press the F8 key. When the Windows Advanced Options menu appears, select Safe Mode.
If you are able to start your computer in Safe Mode, open the Start menu and select All Programs > Accessories > System Tools > System Restore. If you are not able to start your computer in Safe Mode, you will need to use a Windows XP installation disc to repair Windows XP.
If you are using a Windows XP installation disc, insert it into your computer and restart your computer. When the “Press any key to boot from CD” message appears, press a key. When the “Windows Setup” screen appears, select the Repair your computer option.
If you are not using a Windows XP installation disc, you will need to create a bootable USB drive. To do this, you will need a USB drive with at least 2GB of storage space and the Windows XP installation files.
To create a bootable USB drive, download the Windows USB/DVD Download Tool and run it. When the tool starts, select the USB drive you want to use and click Next. Select the Windows XP installation files and click Next. The tool will create a bootable USB drive.
Once you have a bootable USB drive, insert it into your computer and restart your computer. When the “Press any key to boot from USB” message appears, press a key. When the “Windows Setup” screen appears, select the Repair your computer option.
If you are not able to start your computer in any of these ways, you will need to take your computer to a computer technician.
Does sfc Scannow work on Windows XP?
SFC is an abbreviation for the System File Checker utility that is integrated into Windows XP. This utility scans all protected files on your system and compares them with the originals that are located on the Windows XP installation CD. If it finds any discrepancies, SFC replaces the incorrect files with the originals.
Does SFC work on Windows XP? Yes, the SFC utility is fully integrated into Windows XP and can be used to scan and correct any protected system files on your computer.
How can I repair Windows XP with command prompt?
Windows XP is a very popular and reliable OS, but over time it may start to malfunction. In some cases, the only way to fix it is to use the command prompt. This article will show you how to use the command prompt to fix Windows XP.
The first thing you need to do is boot your computer into Safe Mode. To do this, restart your computer and keep pressing F8 until you see the boot menu. Then, select Safe Mode.
Once your computer is in Safe Mode, open the command prompt by pressing Windows+R and typing cmd.
Now, you need to run the following commands:
BootRec.exe /FixMbr
BootRec.exe /FixBoot
bootsect.exe /nt60 all
These commands will fix the MBR and Boot Sector on your computer, and will make Windows XP bootable again.
How do I force sfc Scannow?
In this article, we will be discussing how you can force the sfc /scannow command to run. We will also be discussing some potential causes of why the command might not be working as intended.
The sfc /scannow command is used to check and repair system files. If the system files are found to be corrupt or missing, the command will replace them with the correct files from the Windows installation media.
There are a few ways that you can try to force the sfc /scannow command to run.
The first way is to open an administrative command prompt and then run the command from there.
To do this, click on the Start button and type cmd in the search bar. Right-click on the cmd.exe shortcut and select Run as administrator.
When the command prompt opens, type the following command and press Enter:
sfc /scannow
The second way is to use the System File Checker (SFC) tool.
The SFC tool is a built-in Windows utility that allows you to scan for and restore corrupted system files. To use the SFC tool, you will need to insert the Windows installation media into your computer.
Once the Windows installation media has been inserted, restart your computer and boot from the installation media.
When the Windows Setup screen appears, click on the Repair your computer option.
Next, select the Troubleshoot option.
Then, select the Advanced options.
Next, select the command prompt.
When the command prompt opens, type the following command and press Enter:
sfc /scannow
If neither of these methods work, you can also try to run the sfc /scannow command from a bootable USB or CD.
If you are having trouble running the sfc /scannow command, it is possible that there is a problem with your system files.
There are a few things that you can try to fix the problem.
The first thing is to make sure that you are running the latest version of Windows.
If you are not running the latest version of Windows, you can download and install the latest updates from Microsoft.
The next thing is to make sure that your computer is properly configured to run Windows.
To do this, you can try to run the sfc /scannow command from a different computer.
If the command runs successfully on a different computer, it is likely that there is a problem with your computer’s configuration.
If you are still having trouble running the sfc /scannow command, you can try to repair your Windows installation.
To do this, you will need to use the Windows installation media.
Once the Windows installation media has been inserted, restart your computer and boot from the installation media.
When the Windows Setup screen appears, click on the Repair your computer option.
Next, select the Troubleshoot option.
Then, select the Advanced options.
Next, select the command prompt.
When the command prompt opens, type the following command and press Enter:
sfc /scannow /offbootdir=c:\ /offwindir=c:\windows
How do I fix a corrupted Windows XP?
Windows XP is a popular operating system released by Microsoft in 2001. It was designed for use on personal computers, including home and business desktops, laptops, and media centers.
Windows XP is no longer supported by Microsoft and is no longer receiving security updates. As a result, it is increasingly vulnerable to attack.
If your Windows XP system becomes corrupted, there are several steps you can take to try to fix it.
1. Boot your computer into Safe Mode.
2. Run the System File Checker.
3. Restore your computer to a previous state.
4. Repair your installation of Windows XP.
5. Reinstall Windows XP.
6. Format your hard drive and reinstall Windows XP.
7. Use a Windows XP recovery disk.
8. Use a third-party recovery program.
9. Contact Microsoft for support.
10. Replace your computer’s hardware.
How do I fix corrupted files in Windows XP?
Windows XP is one of Microsoft’s most popular operating systems, and while it has been discontinued, it is still in use today. One issue that can crop up on Windows XP is corrupted files. This can cause a number of problems, from errors when trying to run programs to the system not starting up at all. Fortunately, there are a few ways to fix corrupted files in Windows XP.
One way to try to fix corrupted files is to use the Windows XP disc to repair the installation. This can be done by inserting the disc into the computer and restarting the system. When prompted, press any key to boot from the disc. Once the Windows XP Setup screen appears, select the Repair Your Computer option. This will open the System Recovery Options menu. Select the Command Prompt option and type the following command:
sfc /scannow
Press Enter and allow the scan to complete. This will check the system files for any corruption and attempt to fix them.
If the Windows XP disc is not available, or if the corrupted files are not located on the system drive, another option is to use a third-party program. One such program is called Recuva. This program can be downloaded for free from the Recuva website. Once the program is installed, open it and select the Advanced Mode. This will allow you to scan for specific files or folders. Select the drive that contains the corrupted files and click the Scan button. Recuva will search for the files and try to restore them.
If neither of these options is successful, the last resort is to reinstall Windows XP. This can be done by inserting the Windows XP disc into the computer and restarting the system. When prompted, press any key to boot from the disc. Once the Windows XP Setup screen appears, select the Install Windows XP option. This will begin the installation process. Follow the on-screen instructions to complete the installation.
While repairing or reinstalling Windows XP can be a hassle, it is often the best option for fixing corrupted files.
How do you run a DISM scan?
A DISM scan, or Deployment Image Servicing and Management scan, is a diagnostic tool used to identify and fix problems with Windows images. It can be used to scan local or remote computers, or images.
To run a DISM scan on a local computer, open a command prompt as administrator and run the following command:
DISM.exe /Online /ScanHealth
This will scan the computer for any problems with the Windows image.
To scan a remote computer, run the following command:
DISM.exe /Online /ScanHealth /Image:
This will scan the remote computer for any problems with the Windows image.
To scan an image, run the following command:
DISM.exe /Online /ScanHealth /Image: