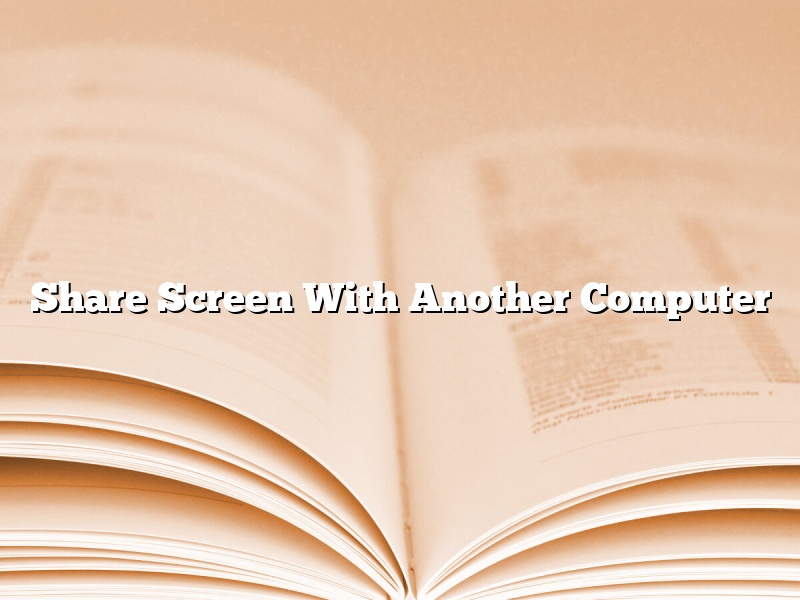A computer screen can be shared with another computer in a number of ways. One way is to use a remote desktop application. This application allows a user to see the desktop of the other computer and to use the other computer’s keyboard and mouse. Another way to share a computer screen is to use a program that allows two computers to share a single keyboard and mouse. This program is called a KVM switch.
Contents [hide]
When you want to share your computer screen with someone else, you have a few different options. In this article, we’ll go over the three most common ways to share your screen: using a built-in sharing feature, using a remote desktop program, or using a screen-sharing website.
Sharing your screen with a built-in feature is probably the easiest way to share your screen. Every operating system has a way to share your screen, and it’s usually a very simple process.
For Windows, sharing your screen is as easy as clicking the Start button and selecting “All Programs.” Scroll down to “Accessories,” and then select “Remote Desktop Connection.” This will open up a window that will allow you to connect to another computer.
To share your screen with someone else, click the “Options” button and then select “Share My Screen.” This will give the other person control of your computer.
For Macs, sharing your screen is a little bit different. To share your screen, open up “System Preferences” and click on the “Sharing” icon. Select the “Screen Sharing” tab and then click the “Share Screen” button. This will give the other person control of your computer.
Using a remote desktop program is another way to share your screen. These programs allow you to control another computer from a distance. This can be useful if you want to share your screen with someone who is not in the same room as you.
There are a number of different remote desktop programs available, but the most popular one is probably TeamViewer. TeamViewer is available for Windows, Macs, and Linux, and it is free for personal use.
To use TeamViewer, you first need to create a free account. Once you have created an account, you can download the TeamViewer program and install it on your computer.
To share your screen with someone else, open up TeamViewer and click the “Remote Control” tab. Then, type in the name or email address of the person you want to share your screen with. Click the “Connect” button and the person will be able to control your computer.
Screen-sharing websites are the third way to share your screen. These websites allow you to share your screen with a large number of people. The most popular screen-sharing website is probably Skype.
To share your screen with someone else, open up Skype and click the “Share” tab. Then, select the “Share my screen” option. This will give the other person control of your computer.
Screen-sharing websites are a great option if you want to share your screen with a lot of people. However, they can be a little bit slower than using a remote desktop program.
Can you share your screen with another laptop?
Yes, you can share your screen with another laptop. The process is fairly simple:
1. On the laptop that you want to share the screen with, open the sharing preferences.
2. Select the screen that you want to share and then click on the Share button.
3. In the Share with Other Computers window, select the laptop that you want to share the screen with and then click on the Share button.
4. The other laptop will then show the screen that is being shared.
There are a few things to keep in mind when sharing your screen:
– The screen can only be shared with one other laptop at a time.
– The other laptop will need to be in the same network as the laptop that is sharing the screen.
– The shared screen will only be visible on the other laptop if it is turned on.
How do I project one screen to another computer?
There are a few different ways to project one screen to another computer, depending on your needs and setup. In this article, we’ll go over a few methods and outline the pros and cons of each.
Method 1: Mirroring
The most straightforward way to project one screen to another is to mirror the displays. This will duplicate whatever is on one screen on the other. This is a good option if you want to share a presentation or if you’re giving a presentation and need to see what’s on your computer screen.
However, mirroring can also be limiting. If you’re working on two different things, for example, it can be difficult to keep track of both simultaneously. Additionally, if you’re projecting to a large audience, mirroring can be distracting or confusing for people trying to follow along.
Method 2: Connecting Via VGA or HDMI
Another way to project one screen to another is to connect them via a VGA or HDMI cable. This will allow you to display the contents of one screen on the other.
This is a good option if you want to keep the displays in sync. For example, if you’re presenting and want to show a PowerPoint on one screen and your notes on the other, this is the best option. It’s also a good option if you have a laptop and want to project its contents to a larger screen.
However, this method can be a little more complicated than mirroring and may require some setup. Additionally, it can be difficult to see what’s on the screens if they’re not facing the same way.
Method 3: Using a Wireless Display Adapter
Finally, if you don’t have a cable handy or don’t want to deal with cables, you can use a wireless display adapter. This is a small device that plugs into your computer’s USB port and allows you to project the screen wirelessly.
This is a good option if you want to move around the room while you’re presenting or if you want to give a presentation from your laptop. It’s also a good option if the displays are in different rooms.
However, this method can be less reliable than the other methods. If there’s a lot of interference, the image may be choppy or you may experience dropped connections.
Screen sharing is a term used to describe the sharing of a computer screen with another user. It can be used for a variety of purposes, including online collaboration, training, and troubleshooting.
There are a number of ways to share your screen with another user. The best way to share your screen will depend on your needs and the devices you are using.
If you are using a Windows computer, the best way to share your screen is to use the built-in screen sharing tool. To use the tool, open the Start menu and select ‘Windows Accessories’ followed by ‘Remote Desktop Connection’.
If you are using a Mac computer, the best way to share your screen is to use the built-in screen sharing tool. To use the tool, open the ‘Finder’ and select ‘Applications’ followed by ‘Utilities’. Launch ‘Screen Sharing’ and enter the username and password of the user you want to share your screen with.
If you are using a mobile device, the best way to share your screen is to use a screen sharing app. There are a number of screen sharing apps available, including Google Hangouts, Skype, and Zoom.
When choosing a screen sharing app, make sure to consider the features that are important to you. For example, if you need to share your screen with a large number of users, make sure the app you choose supports multi-user sharing. If you need to share your screen with users who do not have an account with the app, make sure the app supports guest access.
Can you use 2 laptops as dual screen?
You can use 2 laptops as dual screens by using an app called ‘DisplayLink.’ To do this, first make sure that both laptops are connected to the same network. Then, open the DisplayLink app and select ‘Create a new display.’ Select the ‘Display 1’ tab and choose the ‘Laptop’ option. Then, select the ‘Display 2’ tab and choose the ‘Laptop’ option. Click on the ‘Create Display’ button and you’re done!
Can you connect 2 laptops together?
Can you connect 2 laptops together?
Yes, you can connect 2 laptops together using a variety of methods, including a wired connection, a wireless connection, or a Bluetooth connection.
Wired Connection
To connect 2 laptops together using a wired connection, you will need a cable that can connect the two laptops. The most common type of cable for this purpose is a USB cable, but you can also use an Ethernet cable or a VGA cable.
Once you have the cable, you will need to connect it to the appropriate ports on the laptops. For a USB cable, you will need to connect the USB connector on the cable to the USB port on each laptop. For an Ethernet cable, you will need to connect the Ethernet connector on the cable to the Ethernet port on each laptop. For a VGA cable, you will need to connect the VGA connector on the cable to the VGA port on each laptop.
Once the cables are connected, the laptops will be able to communicate with each other.
Wireless Connection
To connect 2 laptops together using a wireless connection, you will need to enable the wireless networking feature on each laptop and create a network connection.
Once the wireless networking feature is enabled, you will need to find the name of the network and the password (if applicable). The name of the network will be displayed on the laptop screen, and the password will be displayed on the wireless router.
Once you have the name of the network and the password, you will need to enter them into the appropriate fields on the network connection window.
Once the network connection is set up, the laptops will be able to communicate with each other.
Bluetooth Connection
To connect 2 laptops together using a Bluetooth connection, you will need to enable the Bluetooth feature on each laptop and create a Bluetooth connection.
Once the Bluetooth feature is enabled, you will need to find the name of the Bluetooth device and the password (if applicable). The name of the Bluetooth device will be displayed on the laptop screen, and the password will be displayed on the Bluetooth device.
Once you have the name of the Bluetooth device and the password, you will need to enter them into the appropriate fields on the Bluetooth connection window.
Once the Bluetooth connection is set up, the laptops will be able to communicate with each other.
There are a few ways to share your screen wirelessly. One way is to use a tool like AirParrot. AirParrot is a tool that allows you to share your screen wirelessly with a second device. Another way to share your screen wirelessly is to use a tool like Reflector. Reflector is a tool that allows you to share your screen wirelessly with a computer.