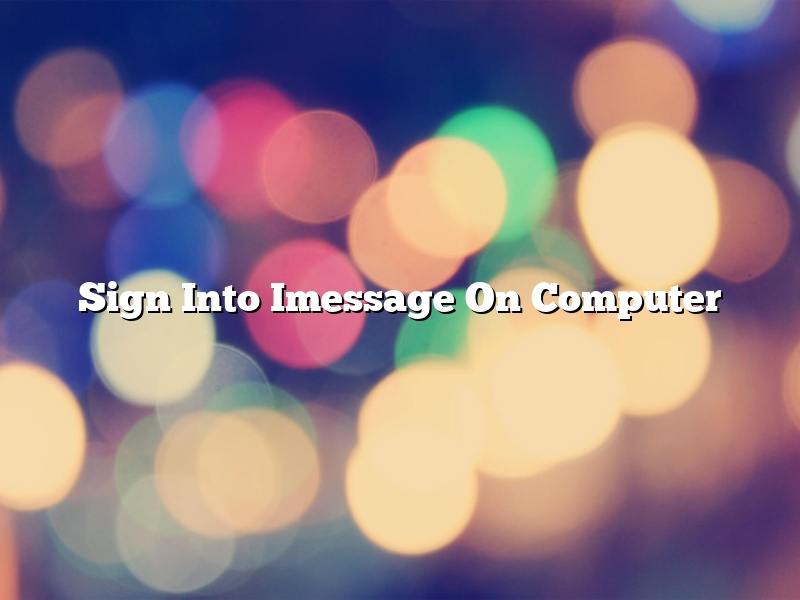If you’re using an iPhone and want to start a text conversation with someone using your computer, you can do so without having to transfer your number to your computer. Instead, you can use the Messages app on your iPhone to sign in to your IMessage account on your computer. This will allow you to continue the conversation on your computer, and you can even type longer messages than you can on your iPhone.
To sign in to your IMessage account on your computer, open the Messages app on your iPhone and tap the “Messages” tab at the top of the screen. Then, tap the “Settings” icon in the upper-left corner of the screen.
Scroll down and tap the “iCloud” tab, and then tap the “Sign In” button.
Enter your Apple ID and password, and then tap the “Sign In” button.
Your IMessage account will be signed in, and you can start a text conversation with someone on your computer.
Contents [hide]
Can I log into iMessage on PC?
With the advent of technology, people have found ingenious ways to communicate with each other. One of the most popular methods is through messaging. This is done by using a phone or computer to send text, images, or videos to another person or group of people. There are many messaging apps available, but the most popular is iMessage.
iMessage is an app that is installed on Apple devices. It allows you to send messages, videos, and images to other Apple users for free. You can also start group chats, which is convenient for talking to a group of people. iMessage is a very popular app, and many people use it to communicate with friends and family.
However, what if you want to use iMessage on a PC? Can you do that? Unfortunately, at this time, you cannot log into iMessage on a PC. iMessage is an app that is designed to be used on Apple devices. If you try to log in on a PC, you will get an error message.
There is a way to get around this, however. You can use an app called AirMessage. AirMessage is an app that allows you to use iMessage on a PC. It is a bit of a workaround, but it does work. AirMessage is a paid app, but it is worth the price if you want to use iMessage on a PC.
So, if you want to use iMessage on a PC, you can use AirMessage. It is a bit of a workaround, but it does work. AirMessage is a paid app, but it is worth the price if you want to use iMessage on a PC.
Can you log into your iMessage online?
Yes, you can log into your iMessage online. All you need is a computer or device with a web browser and an internet connection.
To log in, go to https://www.messages.apple.com/ and click on the “Sign In” button. Enter your Apple ID and password, and click on the “Sign In” button.
Your iMessage account will be displayed. You can see how much storage space you have left, and you can manage your iMessage settings.
You can also send and receive messages from this website. To send a message, type in the recipient’s name or email address, the message, and then click on the “Send” button.
To receive messages, click on the “Inbox” tab and then click on the “Messages” button. You will see a list of messages that have been sent to you.
You can also reply to messages from this website. Just click on the “Reply” button and type in your message.
If you have any problems logging in or using your iMessage account, you can find help on the Apple website.
How do I access iMessage on my computer from iPhone?
If you want to access your iMessage chats on your computer, you can do so by using the Messages app on your iPhone. First, open the Messages app on your iPhone and sign in with your Apple ID. Next, click on the menu bar at the top of the Messages app and select ‘Messages on Mac’ or ‘Messages on iCloud.com’. This will open a new web browser window and display a list of your iMessage chats. You can then click on a chat to view the conversation.
Can I log into my iPhone Messages from my computer?
Can I log into my iPhone Messages from my computer?
Yes, you can log into your iPhone Messages from your computer. To do this, open the Messages app on your computer and sign in with your Apple ID. Your messages will then be displayed in the Messages app on your computer.
How can I use iMessage on my PC without a Mac?
If you’re like most people, you probably rely on iMessage for most of your messaging needs. Apple’s messaging platform is fast, reliable, and secure, making it a favorite among users. But what if you don’t have a Mac? Can you still use iMessage on your PC?
Yes, you can use iMessage on your PC without a Mac. All you need is an iPhone or iPad with a valid Apple ID and an active internet connection. Here’s how:
First, make sure that you’re signed in to the same Apple ID on both your iPhone and PC.
Next, open the Messages app on your iPhone or iPad.
In the top left corner of the screen, tap the “Messages” button.
Select the “iMessage” option.
In the “To” field, type the name of the person you want to message.
Tap the “Send” button.
Your message will be sent to the person’s iPhone or iPad.
To reply to a message, open the Messages app on your iPhone or iPad.
In the “Messages” tab, scroll down to find the conversation that you want to reply to.
Tap the “Reply” button.
Type your reply and tap the “Send” button.
Your reply will be sent to the person’s iPhone or iPad.
If the person you’re messaging doesn’t have an iPhone or iPad, their messages will be sent to your PC as an email.
How do I access iMessage?
iMessage is a built-in messaging app on iOS devices. It allows you to send messages to other iOS users over Wi-Fi or cellular data. You can also send and receive photos, videos, and group messages with iMessage.
To access iMessage, open the Messages app. You will see a list of all of your contacts who are also using iMessage. To send a message to someone, tap on their name. You can also start a new message by tapping the New Message button in the upper-left corner of the screen.
To send a photo or video, tap the Camera button in the upper-right corner of the screen. You can then select a photo or video from your Camera Roll or take a new photo or video.
To send a group message, tap the Group button in the upper-left corner of the screen. You can then add the names of the people you want to include in the group message.
You can also use iMessage to make voice and video calls. To make a voice call, tap the Phone button in the upper-left corner of the screen. To make a video call, tap the Video button.
To turn on iMessage, open the Settings app and tap Messages. Turn on the switch next to iMessage. You will need to enter your Apple ID and password.
How do I access iMessage on Windows?
If you’re a Windows user and you want to start using iMessage, you may be wondering how you can do that. It’s actually not too difficult to access iMessage on Windows – here’s how:
First, you’ll need to make sure that you have the latest version of iTunes installed on your computer. Once you’ve done that, open up iTunes and click on the “iPad” or “iPhone” icon in the top left corner of the screen. Then, click on the “Messages” tab and check the box next to “iMessage.”
Next, open up your web browser and go to www.apple.com/imessage. Click on the “Start using iMessage” button and sign in with your Apple ID.
Finally, launch the Messages app on your Windows computer and sign in with your Apple ID. You should now be able to send and receive iMessages on your Windows computer.