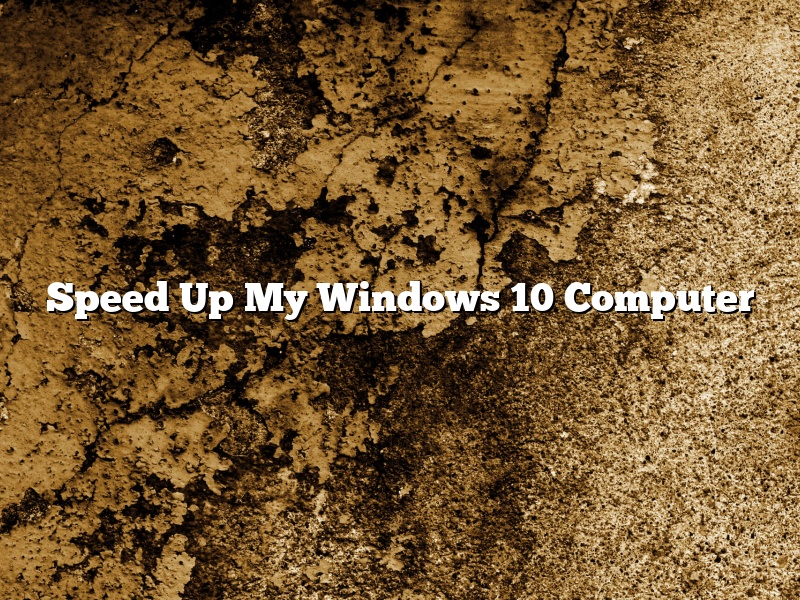Windows 10 is a great operating system, but even the best ones can start to slow down over time. If your computer is running a little slower than it used to, don’t worry – there are a few things you can do to speed it up again.
One of the best ways to speed up your computer is to delete unnecessary files. If your computer is cluttered, it will take longer to start up and run programs. You can free up space on your computer by deleting old files, emptying the recycle bin, and uninstalling programs you no longer use.
You can also speed up your computer by disabling programs that start up automatically. Many programs start up automatically when you turn on your computer, and this can slow down your computer’s performance. To disable these programs, open the Start menu, click on the Settings icon, and select “Task Manager.” From there, you can disable any programs that you don’t need to start up automatically.
If your computer is running slowly, you may also want to consider upgrading your hardware. If your computer’s CPU is outdated, for example, it may not be able to keep up with the demands of Windows 10. Upgrading your CPU may be a bit expensive, but it can definitely speed up your computer.
If you’ve tried all of these tips and your computer is still running slowly, you may want to consider reformatting your computer. Reformatting your computer will erase all of your files and install a fresh copy of Windows 10. This can be a bit time consuming, but it will definitely speed up your computer.
So, if your computer is running a little slow, don’t panic – there are a few things you can do to speed it up again. Try deleting unnecessary files, disabling programs that start up automatically, and upgrading your hardware. If these tips don’t work, you may want to consider reformatting your computer.
Contents
How can I increase my computer speed Windows 10?
There are many ways to increase your computer speed in Windows 10. This article will give you some tips to help you get started.
One way to increase your computer speed is to reduce the number of programs that are running in the background. You can do this by going to the task manager and clicking on the “Processes” tab. From there, you can identify and close programs that are not being used.
You can also optimize your computer’s settings to improve performance. To do this, go to the “Settings” app and select “System.” From there, click on “Windows Update” and then “Advanced options.” Under “Choose how updates are installed,” select “Notify to schedule restart” instead of “Automatic restart.” This will allow you to restart your computer on your own schedule, rather than having Windows 10 do it automatically.
You can also improve your computer’s performance by deleting unnecessary files. To do this, go to the “Storage” tab in the “Settings” app and click on “Free up space now.” This will show you how much space you can free up by deleting unnecessary files. You can then select the files you want to delete and click on “Delete.”
Finally, you can improve your computer’s speed by using a different browser. One popular browser that is known for its speed is Google Chrome. You can download it for free from the Google Chrome website.
How can I speed up my Windows 10 for free?
Windows 10 is a great operating system, but like all operating systems it can slow down over time. If you want to speed up your Windows 10 for free, here are a few tips:
-Clean up your disk: One of the best ways to speed up your Windows 10 is to clean up your disk. Delete any unnecessary files and folders, and move any large files to a separate disk or partition.
-Disable unnecessary programs: Many programs start up automatically when you start your computer, and these programs can slow down your Windows 10. To disable unnecessary programs, go to Start > Settings > System > Startup.
-Optimize your settings: Windows 10 includes a number of settings that can affect your computer’s speed. To optimize your settings, go to Start > Settings > System >Storage and click on the “Change how we free up space automatically” option.
-Use a disk defragmenter: A disk defragmenter reorganizes the data on your disk so it can be read more quickly. To use a disk defragmenter, go to Start > Programs > Accessories > System Tools > Disk Defragmenter.
-Use a registry cleaner: A registry cleaner scans your computer’s registry for errors and fixes them. To use a registry cleaner, go to Start > Programs > Accessories > System Tools > Registry Cleaner.
-Upgrade your hardware: If your computer is more than a few years old, it may not be able to run Windows 10 as quickly as it did when it was new. In this case, you may need to upgrade your hardware.
Why does my Windows 10 run so slow?
Windows 10 is a great operating system, but it can be frustrating when it runs slowly. There are several things you can do to speed it up.
One common cause of a slow Windows 10 system is a lack of disk space. If your computer is running low on hard drive space, it will take longer to load programs and files. You can free up some disk space by deleting unneeded files and programs.
Another common cause of a slow Windows 10 system is malware or viruses. These can cause your computer to run slowly or even crash. If you think your computer might be infected, you should scan it with a malware removal program.
If your computer is still running slowly after trying these tips, you might need to upgrade your hardware. Your computer might not be able to keep up with the demands of Windows 10 if it is old or not very powerful.
How can I speed up my computer instantly?
There are many ways that you can speed up your computer instantly. One way is to delete unnecessary files. Another way is to uninstall programs that you do not use. You can also clear your browser’s cache and cookies. Additionally, you can disable animations and visual effects. Finally, you can defragment your hard drive.
How do you find out what is slowing down my PC?
There are a few ways that you can find out what is slowing down your PC. One way is to use the built-in Performance Monitor that is included with Windows. Another way is to use a third-party tool such as the popular PC Decrapifier.
Windows includes a Performance Monitor that you can use to identify what is causing your PC to run slowly. To open the Performance Monitor, open the Control Panel and click on the Performance Information and Tools link.
The Performance Monitor includes several different tabs that you can use to identify what is slowing down your PC. The CPU tab shows you how much CPU time is being used by each process. The Memory tab shows you how much memory is being used by each process. The Disk tab shows you how much disk I/O is being used by each process. The Network tab shows you how much network bandwidth is being used by each process.
The Performance Monitor also includes a Summary tab that shows you the average CPU utilization, average memory usage, and average disk I/O for all of the processes on your PC.
If you find that a particular process is using a lot of CPU time, memory, disk I/O, or network bandwidth, you can right-click on the process and select the Properties command to see more information about the process. The Properties dialog box includes a Details tab that shows you the exact amount of CPU time, memory usage, disk I/O, and network bandwidth that the process is using.
If you find that a particular process is using a lot of CPU time, memory, disk I/O, or network bandwidth, you can right-click on the process and select the End Process command to end the process.
If you find that your PC is running slowly, you can use a third-party tool such as the PC Decrapifier to identify and remove the programs that are causing the problem. The PC Decrapifier is a free tool that you can download from the following website:
https://www.pcdecrapifier.com/
The PC Decrapifier is a very easy to use tool. Simply download and launch the tool, and it will scan your PC for programs that are slowing it down. The PC Decrapifier will then show you a list of the programs that it recommends that you remove. Simply check the programs that you want to remove, and the PC Decrapifier will remove them for you.
How do I clear cached RAM?
How do I clear cached RAM?
This is a question that a lot of people ask, and there is no one definitive answer. Different computers will have different ways of clearing cached RAM. However, there are some general steps that you can take to try to clear cached RAM on your computer.
One way to try to clear cached RAM is to restart your computer. Often, when you restart your computer, all of the cached RAM will be cleared.
Another way to try to clear cached RAM is to use the Task Manager on Windows. On Windows 10, you can open the Task Manager by pressing Ctrl+Shift+Esc. Then, select the Memory tab, and select the Clear Memory button. This will clear the cached RAM on your computer.
If you are using a Mac, you can try to clear the cached RAM by using the Activity Monitor. On MacOS Mojave, you can open the Activity Monitor by pressing Command+Spacebar, and then typing Activity Monitor. Then, select the Memory tab, and select the Clear Memory button. This will clear the cached RAM on your computer.
If you are using a Linux computer, you can try to clear the cached RAM by using the free command. To do this, open a terminal window and type the following command:
free -m
This will give you a list of the amount of used and free memory in your computer. To clear the cached RAM, type the following command:
free -m -o
This will clear the cached RAM in your computer.
So, how do I clear cached RAM on my computer? There are a few different ways that you can try, but the easiest way is to restart your computer.
How do I clean up a slow computer?
Your computer might be running slow for a variety of reasons, from too many programs running at once to a lack of available storage space. Here are a few ways to clean up a slow computer and improve its performance.
Close Unnecessary Programs
One of the most common reasons for a slow computer is a lack of available storage space. If your computer is running slowly, try closing some of the programs that are running in the background. You can do this by pressing Alt+Tab on your keyboard to switch to the program you want to close, and then pressing Ctrl+Alt+Delete to open the Task Manager. Click on the “Processes” tab and select the program you want to close, then click on “End Process.”
Delete Unused Files
Another way to free up storage space on your computer is to delete unused files. You can do this by pressing Ctrl+Shift+Delete to open the Delete Files window. Select the files you want to delete, then click on “Delete.”
Disable Startup Programs
If your computer is running slowly, you might want to disable some of the startup programs. You can do this by pressing Ctrl+Alt+Delete to open the Task Manager. Click on the “Startup” tab and select the program you want to disable, then click on “Disable.”
Remove Unnecessary Extensions
If your computer is running slowly, you might want to remove some of the unnecessary extensions. You can do this by pressing Ctrl+Shift+Delete to open the Delete Files window. Select the extensions you want to remove, then click on “Delete.”
Upgrade Your Hardware
If your computer is still running slowly, you might need to upgrade your hardware. You can do this by pressing Ctrl+Alt+Delete to open the Task Manager. Click on the “Performance” tab and select the program you want to upgrade, then click on “Upgrade.”