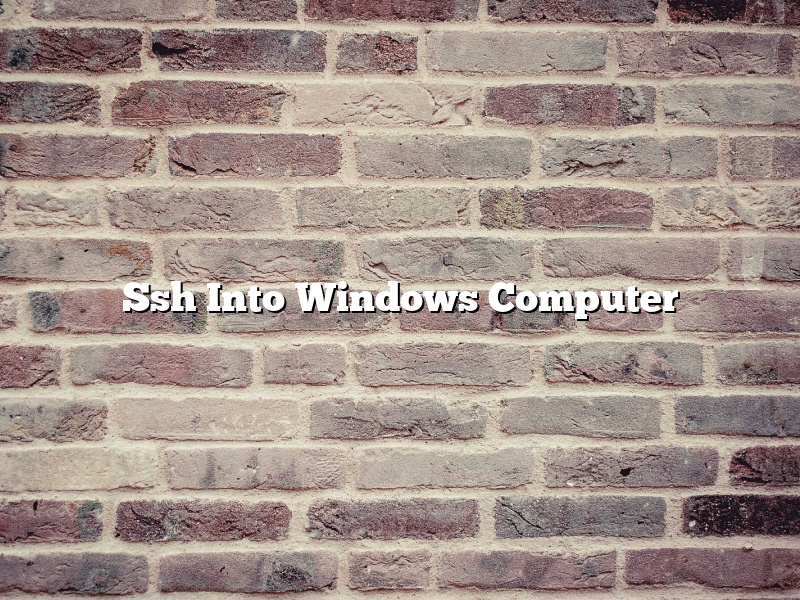Ssh Into Windows Computer
There are many reasons why you might want to ssh into a Windows computer. Maybe you’re a developer and you need to access a server on your network. Or maybe you’re trying to troubleshoot a problem on a friend or family member’s computer. In any case, it’s easy to do.
First, you need to download and install an ssh client. There are many options available, but for this article we’ll be using PuTTY. PuTTY is available for Windows, Mac, and Linux, and it’s free and open source.
Once you have PuTTY installed, open it up and enter the IP address or hostname of the computer you want to ssh into.
If you’re not sure what the IP address is, you can find it by opening up a command prompt and running the ipconfig command.
Once you have the IP address, click the “Open” button.
You’ll be asked to enter your username and password. Once you’ve entered them, you should be connected to the computer.
From here, you can do whatever you need to do. You can run commands, edit files, and more.
Congratulations, you’ve successfully ssh’ed into a Windows computer!
Contents [hide]
Can you SSH into a Windows computer?
Yes, you can SSH into a Windows computer.
There are a few different ways to do this. One is to use the PuTTY program, which you can download from https://www.putty.org/. Another is to use the built-in SSH client that is included with Windows.
To use PuTTY, you will need to know the IP address of the Windows computer that you want to SSH into. You can find this by going to the Control Panel and clicking on Network and Sharing Center. Then, click on the link for Local Area Connection, and look for the IPv4 Address field.
Once you have the IP address, open PuTTY and enter it into the Host Name field. Then, click on the Open button. You will be prompted for a username and password. The username is usually Administrator, and the password is usually the same as the Windows password.
If you are using the built-in SSH client that is included with Windows, the process is a bit different. First, open the Start menu and click on Programs > Accessories > Command Prompt. Then, type the following command and press Enter:
ssh -l username ipaddress
Replace username with the username that you want to use, and replace ipaddress with the IP address of the Windows computer that you want to SSH into.
You will be prompted for a username and password. The username is usually Administrator, and the password is usually the same as the Windows password.
Can you SSH into a Windows 10 PC?
Can you SSH into a Windows 10 PC?
Windows 10 includes a number of features that make it more secure than earlier versions of the operating system. One of these is the inclusion of support for SSH (Secure Shell), which allows you to securely access your PC from another computer or device.
In order to use SSH on Windows 10, you’ll need to first install the Windows 10 Anniversary Update. Once you have updated your PC, you’ll need to install a third-party SSH client. There are a number of different SSH clients available, but PuTTY is one of the most popular.
Once you have installed PuTTY, you’ll need to open it and enter the IP address of the PC you want to connect to. You can find the IP address of a PC by opening the Command Prompt and running the ‘ipconfig’ command.
Once you have entered the IP address, click ‘Open’ and you’ll be prompted to enter your username and password. Once you have entered your credentials, you’ll be able to securely access the PC from another computer or device.
How do I SSH into terminal in Windows?
In order to SSH into a terminal in Windows, you will need to download a tool called PuTTY. PuTTY is a free, open source SSH client for Windows.
Once you have downloaded and installed PuTTY, you will need to open it up and enter the IP address or hostname of the server that you would like to SSH into.
Once you have entered the IP address or hostname, click on the “Open” button. PuTTY will then prompt you for your login credentials.
Once you have entered your login credentials, click on the “OK” button. PuTTY will then connect to the server that you specified.
How do I SSH from Linux to Windows?
Secure Shell (SSH) is a cryptographic network protocol for secure data communication, remote command-line login, and other secure network services between two networked devices. It was designed as a replacement for the insecure Telnet protocol, and is now widely used to provide secure access to remote systems.
The SSH protocol is composed of two main parts: the client and the server. The client is typically a user on a local system, and the server is typically a remote system. The client initiates a connection to the server and then uses the server to access remote systems.
SSH is most commonly used to access remote systems from a Linux or Unix-based system. However, it can also be used to access remote systems from a Windows system. In this article, we will show you how to use SSH from a Linux system to access a remote Windows system.
To use SSH from a Linux system to access a remote Windows system, you will need the following:
– A Linux system
– A Windows system with SSH server installed
– The SSH client software installed on the Linux system
The steps you need to follow to use SSH from a Linux system to access a remote Windows system are as follows:
1. On the Linux system, start the SSH client software.
2. In the SSH client software, enter the IP address or hostname of the Windows system that you want to access.
3. Enter the username and password for the Windows system.
4. Click Connect.
If the connection is successful, you will be logged in to the Windows system and will be able to access its resources.
Is SSH only for Linux?
Is SSH only for Linux?
SSH, or Secure Shell, is a protocol used to securely connect to remote systems. It is commonly used in Linux environments, but can be used on other operating systems as well.
SSH is a secure alternative to telnet and other unsecured methods of connecting to remote systems. SSH uses public-key cryptography to authenticate the user, and encrypts the data passed between the client and server.
SSH is not limited to Linux systems. It can be used on Windows, Mac, and other operating systems. However, the Linux version of SSH tends to be more feature-rich and robust than the other versions.
If you need to securely connect to a remote system, SSH is a good option. It is available on a variety of operating systems, is secure, and is easy to use.
Can you SSH into your own computer?
Can you SSH into your own computer?
Yes, you can SSH into your own computer. This is a useful way to access your computer remotely, or to troubleshoot problems.
To SSH into your computer, you need to know its IP address or hostname. Then, you can use a SSH client to connect to it.
If you’re troubleshooting a problem, you can use SSH to access your computer’s terminal and investigate the issue. You can also use SSH to run commands and scripts on your computer.
SSH is a versatile tool, and it’s a great way to access your computer remotely. Thanks for using SSH!
How do I SSH to a device?
Secure Shell (SSH) is a cryptographic network protocol for secure remote login and other secure network services over an insecure network.
The protocol was designed as an alternative to Telnet, which sends data in plaintext, making it susceptible to eavesdropping. SSH uses public-key cryptography to authenticate the remote computer and allow it to exchange encrypted messages with the remote user.
In order to use SSH to connect to a remote device, you will need to know the IP address or hostname of the device, as well as the username and password of an account on that device.
To connect to a remote device using SSH, open a terminal window and enter the following command:
ssh username@device-ip-address
or
ssh username@device-hostname
If the remote device is using a different port number than the default SSH port (22), you can specify the port number using the following syntax:
ssh username@device-ip-address:port-number
For example, to connect to a remote device using SSH on port 1234, you would enter the following command:
ssh username@device-ip-address:1234
If you are prompted for a password, enter the password for the account on the remote device.
If you are connecting to a remote device for the first time, you may be prompted to accept the device’s host key. The host key is a unique identifier that is used to verify the identity of the remote device. You should always accept the host key when connecting to a new device, otherwise you may risk being compromised by a man-in-the-middle attack.
You can also use SSH to tunnel other network protocols over the secure connection. For example, you can use SSH to tunnel a VNC connection to a remote device. To do this, you would first create a SSH tunnel using the following command:
ssh -L port-number:localhost:port-number username@device-ip-address
Then, you would open a VNC connection to localhost:port-number, where port-number is the port number that you specified in the SSH tunnel command.