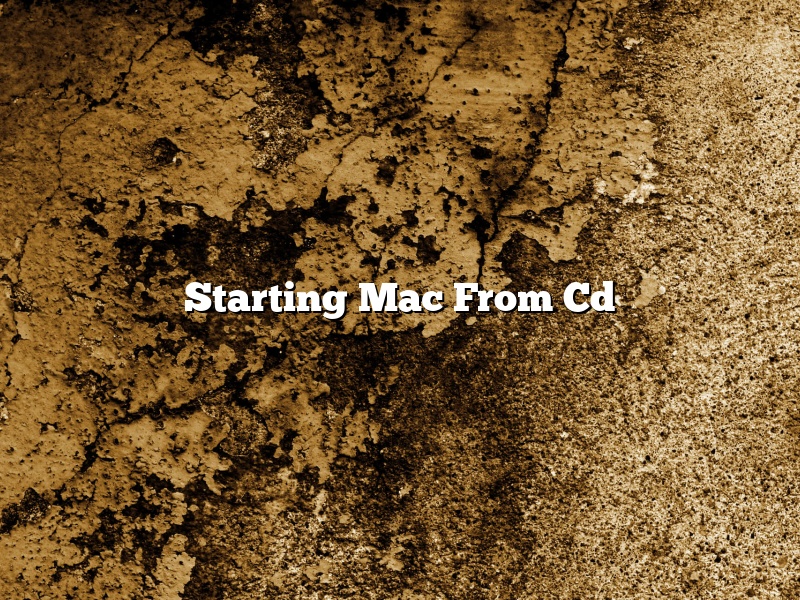Mac computers come with a pre-installed operating system. However, there may be times when you need to start your computer from a CD. For instance, if you want to reinstall the operating system or if there is a problem with your computer and you need to troubleshoot it, you can start your computer from a CD.
There are a few ways to start your Mac from a CD. The first option is to restart your computer and hold down the C key while it starts up. This will boot your computer from the CD.
If you have a newer Mac that has a built-in CD/DVD drive, you can hold down the Option key while you restart your computer. This will bring up a menu of available drives and you can then select the CD/DVD drive.
The third option is to open System Preferences and select Startup Disk. Then, select the CD/DVD drive as the startup disk.
Once your computer has started from the CD, you will see a prompt that says “OS X Install DVD.” You can then follow the on-screen instructions to reinstall the operating system or troubleshoot your computer.
Contents
How do I boot my Mac from CD?
Booting your Mac from a CD is a great way to troubleshoot problems or install a new operating system. If you’re not sure how to do it, don’t worry. It’s actually pretty simple.
The first thing you’ll need is a CD that contains the operating system you want to install. You can either create your own CD or download one from the internet.
Once you have the CD, insert it into your Mac’s CD drive. Then, restart your computer. When you see the grey screen with the Apple logo, hold down the C key on your keyboard. The CD will start to boot and you’ll see the words “OS X Install DVD.”
Select your language and click “Continue.” Then, select “Install OS X.” You’ll be asked to agree to the software license agreement. Click “Agree” and then “Install.”
The installation process will begin. It can take a while, so be patient. When it’s finished, your Mac will restart and you’ll be able to use your new operating system.
How do I force my Mac to boot from USB?
There are times when you may need to boot your Mac from a USB drive. This may be because you want to install a new operating system, or because your Mac is not starting up properly and you need to troubleshoot it.
There are a few ways to force your Mac to boot from a USB drive. One way is to hold down the Option key when you start up your Mac. This will bring up a list of startup disks, including your USB drive.
Another way to boot from a USB drive is to hold down the C key when you start up your Mac. This will boot your Mac from the first USB drive or CD-ROM drive that is connected to your computer.
If your Mac is not starting up properly, you can use a USB drive to start up your computer in Recovery Mode. To do this, hold down the Command and R keys when you start up your Mac. This will start up your Mac from the Recovery HD, which is a hidden partition on your hard drive that contains the Mac OS X Recovery software.
How do I completely wipe my Mac and start over?
So you want to start over with a fresh Mac? Whether you’re selling your Mac, giving it to someone else, or just want to wipe everything and start from scratch, it’s actually pretty easy to do.
First, you’ll need to back up your data. If you’re not sure how to do that, we have a guide that can help.
Once your data is backed up, you can erase your Mac. To do that, open the Apple menu and choose “Restart.” Once your Mac has restarted, hold down the Command and R keys until you see the Apple logo. Release both keys and hold down the “Shift” key. You’ll see a progress bar appear on your screen. When it’s finished, your Mac will restart and be completely wiped.
If you want to start over with a fresh installation of macOS, you can also do that. To do that, you’ll need to create a bootable USB drive. Once you have the USB drive, open the Apple menu and choose “Restart.” Once your Mac has restarted, hold down the Option key and select the USB drive. Your Mac will start up from the USB drive and you’ll be able to install macOS.
How do I boot my Mac?
There are several ways to start up your Mac, but the most common method is to use the keyboard. When your Mac is off, press and hold the power button until the Mac starts up.
If your Mac is already on, you can press and hold the Command (⌘) and R keys to restart it.
You can also hold down the Option (⌥) key while the Mac is starting up to choose a different startup disk. For example, if you have a Windows partition installed on your Mac, you can hold down the Option key to start up from that partition.
If you’re having trouble starting up your Mac, you can try using the built-in recovery mode. To do this, press and hold the Command (⌘) and R keys when you start your Mac. Keep holding the keys until the Apple logo appears. Then, let go of the keys and wait for the recovery mode to start.
How do I select a boot device?
There are a few ways that you can select a boot device on your computer. One way is to use the Boot Menu. Another way is to use the Boot Priority Menu.
The Boot Menu is a list of devices that your computer can boot from. The Boot Menu is usually displayed when you press the F12 key on your keyboard. The Boot Menu will list the devices that your computer can boot from, such as the hard drive, the CD drive, and the USB drive.
The Boot Priority Menu is a list of devices that your computer will try to boot from. The Boot Priority Menu is usually displayed when you press the F2 key on your keyboard. The Boot Priority Menu will list the devices that your computer will try to boot from, such as the hard drive, the CD drive, and the USB drive.
The best way to select a boot device is to use the Boot Priority Menu. The Boot Priority Menu will list the devices in order of priority. The device at the top of the list is the device that your computer will try to boot from first.
Why won’t my Mac boot from an external drive?
If you’ve attempted to use an external drive to boot your Mac and it doesn’t work, you may be wondering why. There are a few possible reasons why your Mac won’t boot from an external drive.
One possibility is that your computer’s firmware is not configured to allow booting from an external drive. To check this, hold down the Option key on your keyboard while your Mac is starting up. If you see a screen that says “EFI Boot,” your Mac is configured to boot from an external drive. If you see a screen that says “Macintosh HD,” your Mac is not configured to boot from an external drive.
Another possibility is that the external drive you’re using is not configured to be bootable. To check this, open the System Preferences window and select the “Startup Disk” preference. If your external drive is not listed as a startup disk, it will not be able to be used to boot your Mac.
There are a few other possible reasons why your Mac won’t boot from an external drive. For more information, consult Apple’s support website.
Why won’t my Mac go into recovery mode?
There are many reasons why your Mac might not go into recovery mode. One reason might be that your Mac doesn’t have a recovery partition. If this is the case, you can create a recovery partition on your Mac.
Another reason your Mac might not go into recovery mode is because of a corrupted macOS installation. If this is the case, you can try to reinstall macOS.
If your Mac still won’t go into recovery mode, you might need to take it to a technician for help.