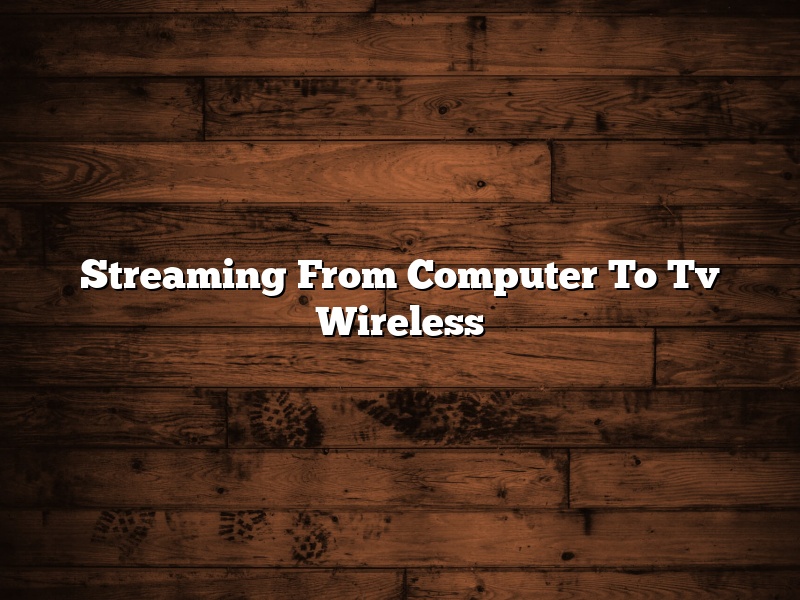There are a few different ways to stream content from your computer to your TV. One way is to use a cable, such as an HDMI cable. Another way is to use a wireless connection. This article will discuss how to stream content from your computer to your TV wirelessly.
To stream content from your computer to your TV wirelessly, you will need a computer that is connected to the internet and a TV that is connected to the internet. You will also need a wireless network and a media streaming device, such as a Roku, Apple TV, or Chromecast.
The first thing you will need to do is connect your computer to the internet. Next, you will need to connect your TV to the internet. To do this, you will need to find the TV’s network settings. This can usually be done by pressing the Menu button on your TV remote. Next, select Network Settings, then select the name of your wireless network. If your TV does not have a built-in Ethernet port, you will need to purchase a wireless adapter.
Next, you will need to download and install a media streaming device on your computer. The media streaming device will allow you to stream content from your computer to your TV. The most popular media streaming devices are the Roku, Apple TV, and Chromecast.
Once you have installed the media streaming device on your computer, you will need to open it and connect it to your wireless network. The media streaming device will then connect to your TV and allow you to stream content from your computer to your TV.
You can now open your computer and browse the internet, watch movies, listen to music, and view photos on your TV. You can also use your TV as a second monitor for your computer.
Contents [hide]
- 1 How do I stream from PC to TV?
- 2 How do I cast my PC to my smart TV?
- 3 How can I stream from my PC to my TV without HDMI?
- 4 How do I connect my laptop to my TV without HDMI?
- 5 Why won’t my computer connect to my TV wirelessly?
- 6 How do I connect my laptop to my smart TV without cable?
- 7 What if my computer has no HDMI port?
How do I stream from PC to TV?
There are a few different ways that you can stream content from your PC to your TV. In this article, we will discuss the most popular methods and what you need to get started.
One way to stream content from your PC to your TV is to use a Google Chromecast. Chromecast is a small, thumb-sized device that plugs into your TV’s HDMI port. Once it is plugged in, you can use your smartphone, tablet, or computer to cast content to your TV. Chromecast supports a wide range of streaming services, including Netflix, Hulu, HBO GO, and YouTube.
Another popular way to stream content from your PC to your TV is to use a Roku device. Roku devices come in a variety of shapes and sizes, and they all plug into your TV’s HDMI port. Once plugged in, you can use the Roku remote to navigate and stream content from a variety of streaming services, including Netflix, Hulu, Amazon Prime Video, and YouTube.
If you don’t want to purchase a separate device, you can also use a smart TV to stream content from your PC. Most smart TVs have built-in apps that allow you to stream content from popular streaming services. You can also use a streaming stick, such as the Roku Streaming Stick or the Amazon Fire TV Stick, to stream content from your PC to your TV.
Finally, if you don’t want to use a separate device or your TV doesn’t have smart features, you can use an app on your smartphone or tablet to cast content to your TV. There are a number of apps that allow you to cast content, including Netflix, Hulu, and YouTube.
So, which method is best for you? It really depends on your needs and what devices you have available. If you already have a Google Chromecast, it’s a good option because it supports a wide range of streaming services. If you don’t have a Google Chromecast, but you do have a Roku device, it’s a good option because Roku devices have a wide range of supported streaming services. If you don’t have a Google Chromecast or a Roku device, but you do have a smart TV, it’s a good option because most smart TVs have a variety of built-in streaming apps. If you don’t have a smart TV or a Roku device, but you do have a smartphone or tablet, you can use an app like Netflix or Hulu to cast content to your TV.
How do I cast my PC to my smart TV?
There are a few different ways that you can cast your PC to your smart TV. In this article, we will walk you through the process of casting your PC to your smart TV using a wired connection, a wireless connection, and an app.
Cast your PC to your smart TV using a wired connection
To cast your PC to your smart TV using a wired connection, you will need to have an HDMI cable.
1. Connect the HDMI cable to the HDMI port on your PC and the HDMI port on your smart TV.
2. Turn on your PC and your smart TV.
3. On your PC, open the Control Panel.
4. Click on the Display tab.
5. Under the Display tab, click on the link that says “Change display settings”.
6. In the Change display settings window, click on the icon that says “Duplicate these displays”.
7. Your PC and your smart TV should now be displaying the same image.
Cast your PC to your smart TV using a wireless connection
To cast your PC to your smart TV using a wireless connection, you will need to have a Miracast-enabled device.
1. On your PC, open the Control Panel.
2. Click on the Hardware and Sound tab.
3. Under the Hardware and Sound tab, click on the link that says “Device Manager”.
4. In the Device Manager window, click on the arrow next to “Display adapters”.
5. Right-click on your Miracast-enabled device and click on the “Properties” option.
6. In the Properties window, click on the “Change settings” tab.
7. In the Change settings tab, make sure that the “Mirror device to” option is set to “Samsung TV”.
8. Click on the “OK” button.
9. On your PC, open the Control Panel.
10. Click on the Display tab.
11. Under the Display tab, click on the link that says “Change display settings”.
12. In the Change display settings window, click on the icon that says “Duplicate these displays”.
13. Your PC and your smart TV should now be displaying the same image.
Cast your PC to your smart TV using an app
There are a number of different apps that you can use to cast your PC to your smart TV. In this section, we will walk you through the process of casting your PC to your smart TV using the Mobdro app.
1. On your PC, open the Google Play Store.
2. In the Google Play Store, search for the Mobdro app.
3. Download and install the Mobdro app.
4. Open the Mobdro app.
5. Click on the “Menu” tab.
6. Click on the “Settings” option.
7. In the Settings window, make sure that the “Enable Chromecast” option is enabled.
8. Click on the “OK” button.
9. On your PC, open the Control Panel.
10. Click on the Display tab.
11. Under the Display tab, click on the link that says “Change display settings”.
12. In the Change display settings window, click on
How can I stream from my PC to my TV without HDMI?
There are a few different ways that you can stream content from your PC to your TV without using an HDMI cable. One way is to use a wireless display adapter. These adapters allow you to connect your PC to your TV wirelessly, and they come in a variety of different formats, including HDMI, VGA, and DVI.
Another way to stream content from your PC to your TV without HDMI is to use a streaming media player. Streaming media players are devices that allow you to stream content from the Internet to your TV. They come in a variety of different formats, including HDMI, USB, and Ethernet.
Finally, you can also use a Chromecast or an Apple TV to stream content from your PC to your TV. These devices allow you to stream content from your iPhone, iPad, or Android device to your TV, and they both come in HDMI formats.
How do I connect my laptop to my TV without HDMI?
If you don’t have an HDMI port on your laptop, don’t worry–you can still connect it to your TV. There are a few different ways to do this, each with its own benefits and drawbacks.
One way to connect your laptop to your TV without HDMI is to use a VGA cable. This is a common way to connect older laptops and TVs. To do this, you’ll need a VGA cable to connect your laptop to your TV. You can usually find these at electronics stores or online.
Another way to connect your laptop to your TV without HDMI is to use a USB to HDMI adapter. This is a small adapter that you can plug into your laptop’s USB port and then into your TV’s HDMI port. This is a good option if you want to watch videos or movies on your TV from your laptop.
Finally, you can also use an app to connect your laptop to your TV. There are a number of different apps that you can use for this, such as AirPlay or Google Cast. This is a good option if you want to use your laptop’s internet connection to watch TV shows or movies.
No matter which method you choose, be sure to read the instructions carefully to make sure you’re doing it correctly.
Why won’t my computer connect to my TV wirelessly?
There are a few reasons why your computer might not be able to connect to your TV wirelessly. One reason might be that your TV isn’t broadcasting a signal that your computer can detect. Another reason might be that your computer’s wireless card isn’t powerful enough to reach your TV.
If your TV isn’t broadcasting a signal, you might be able to fix the problem by purchasing a wireless adapter for your TV. Wireless adapters are available for a wide range of TVs, and they’re usually very affordable.
If your computer’s wireless card isn’t powerful enough to reach your TV, you might be able to fix the problem by purchasing a wireless bridge. Wireless bridges can extend the range of your wireless network, so they can be a great option if your TV is located far from your computer.
If you’re having problems connecting your computer to your TV wirelessly, the best thing to do is to consult your computer’s manual or manufacturer’s website. There might be a solution to your problem that you didn’t know about.
How do I connect my laptop to my smart TV without cable?
There are a few different ways that you can connect your laptop to your smart TV without using a cable. One way is to use a wireless HDMI connection. This will allow you to connect your laptop to your TV without any cables. Another way to connect your laptop to your TV is to use a wireless display adapter. This will also allow you to connect your laptop to your TV without any cables.
What if my computer has no HDMI port?
If you’re wondering what to do if your computer has no HDMI port, you’re not alone. Many people are in the same boat, and it can be tricky to know what to do if your computer doesn’t have the HDMI port you need.
Fortunately, there are a few different things you can do in this situation. One option is to get an HDMI to VGA adapter. This will allow you to plug your computer into a VGA monitor or television. Another option is to use a DisplayPort to HDMI adapter. This will convert the DisplayPort signal from your computer into an HDMI signal that can be used by a monitor or television.
If you don’t have an adapter, you can also try using a USB to HDMI adapter. This will allow you to connect your computer to a monitor or television using a USB cable.
Whichever option you choose, be sure to check the specifications of your monitor or television to make sure that it supports the type of adapter you are using. Also, be sure to check the resolution and refresh rate of the adapter to make sure that they are compatible with your monitor or television.