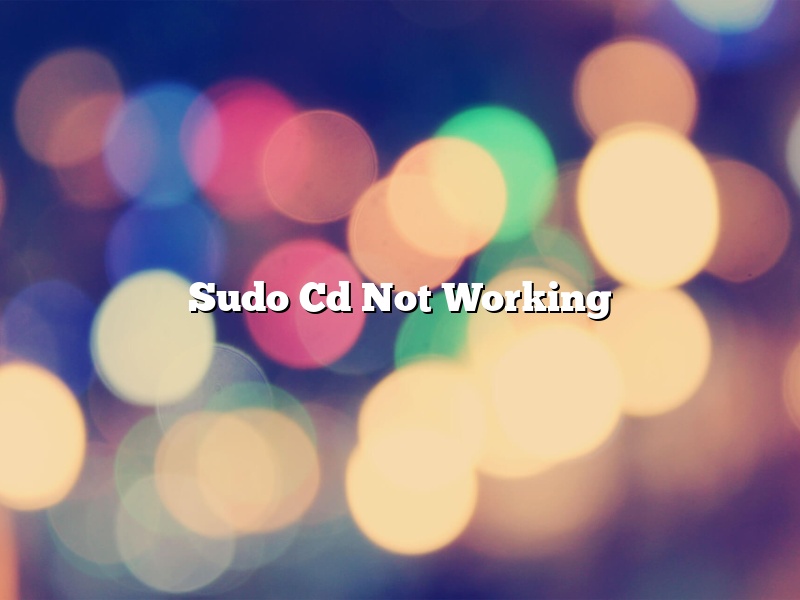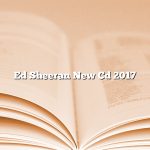Sudo Cd Not Working
Are you having trouble with sudo cd not working? You’re not alone. This is a common problem that can be caused by a variety of issues. In this article, we’ll discuss the possible causes and solutions for this problem.
Possible Causes
There are several possible causes for sudo cd not working. One common issue is that the user is not properly authorized to execute the cd command. Another possibility is that the cd command is not properly installed on the system. Additionally, the cd command may be blocked by a firewall or other security software.
Solution
The first step in solving the sudo cd not working problem is to determine the root cause. Once you have identified the source of the issue, you can then take steps to correct it.
If the user is not authorized to execute the cd command, then the solution is to grant the user the appropriate permissions. This can be done by modifying the sudoers file or by adding the user to the appropriate group.
If the cd command is not properly installed, then the solution is to install the cd command properly. This can be done by using the appropriate package management tool, such as yum or apt-get.
If the cd command is being blocked by a firewall or security software, then the solution is to configure the firewall or security software to allow the cd command to pass through.
Contents [hide]
Why does cd not work with sudo?
There are a few reasons why cd may not work when trying to run it with sudo. One reason may be that sudo is not set up to allow users to cd to specific directories. Another reason may be that cd is not set up to be run with sudo.
If sudo is not set up to allow users to cd to specific directories, then the user will not be able to cd to the directory that they are trying to access. This is because sudo will not allow the user to cd to a directory that they are not authorized to access.
If cd is not set up to be run with sudo, then the user will not be able to cd to the directory that they are trying to access. This is because sudo will not allow the user to run the cd command with sudo.
How do I sudo a cd in Linux?
In Linux, the sudo command allows a user to run a command as another user, typically with root privileges. This can be used, for example, to run a command as root even if the user does not have root privileges themselves.
To sudo a cd command, prefix the cd command with sudo. For example, to cd to the /etc directory, you would run the following command:
sudo cd /etc
If you are not logged in as root, you will be prompted for your password. Once you enter your password, the cd command will run as if you were logged in as root.
What to do if sudo is not working?
Sudo is a powerful tool that allows users to run commands as other users or groups. However, if sudo is not working, users may not be able to run commands as intended. In this article, we will discuss what to do if sudo is not working.
First, it is important to determine whether the problem is with sudo itself or with the user’s permissions. To do this, run the following command:
sudo -v
If sudo is working correctly, this command will print a message indicating the user’s permissions. If sudo is not working, however, the message will be “sudo: sorry, you must have a tty to run sudo”.
If the problem is with the user’s permissions, the easiest solution is to add the user to the sudoers file. The sudoers file is a text file that contains a list of users and the commands they are allowed to run. To add a user to the sudoers file, run the following command:
sudo visudo
This command will open the sudoers file in a text editor. Add the user to the file, then save and close the file.
If the problem is with sudo itself, the solution may be more complicated. One possible solution is to create a custom sudoers file. To do this, run the following command:
sudo visudo -f /etc/sudoers.d/custom
This command will create a new sudoers file in the /etc/sudoers.d directory. Add the user to the file, then save and close the file.
Another possible solution is to update the sudo package. To do this, run the following command:
sudo apt update sudo apt install sudo
If none of these solutions work, the last resort is to reinstall sudo. To do this, run the following command:
sudo apt install –reinstall sudo
How do I sudo to the root directory?
There are a few ways to sudo to the root directory on a Mac. One way is to open the Terminal application and type in “sudo cd /” without the quotes. This will take you to the root directory. Another way is to open Finder and go to Applications > Utilities > Terminal. In the Terminal window, type in “sudo cd /” without the quotes. This will also take you to the root directory.
How do I copy a file in Linux?
This article will provide a walkthrough on how to copy a file in Linux.
To copy a file in Linux, use the cp command. The cp command can be used to copy a file from one location to another, or to copy a file and its contents to a new location.
For example, to copy a file called ‘file1’ from the current directory to the /tmp directory, use the following command:
cp file1 /tmp
If you want to copy a file and its contents to a new location, use the following command:
cp file1 /new_location
How do I change permissions on a folder in Linux?
There are three types of permissions that can be set on a folder in Linux: read, write and execute. The permissions can be set for the owner of the folder, for a group of users or for all users.
To change the permissions on a folder, use the chmod command. The chmod command has the following format:
chmod [OPTION]… MODE[,MODE]… FILE
The Mode can be either a letter or a number. The letters represent the permissions that are being set and the numbers represent the octal value of the permissions.
The following table shows the letters and the corresponding permissions that they represent:
Letter Permission
r Read
w Write
x Execute
– Deny permission
The following table shows the octal values for the permissions:
Number Permission
4 Read
2 Write
1 Execute
0 Deny permission
To change the permissions for the owner of a folder, use the following command:
chmod [OPTION]… uMODE[,MODE]… FILE
The u in the command stands for the owner of the folder. The Mode can be a letter or a number.
To change the permissions for a group of users, use the following command:
chmod [OPTION]… gMODE[,MODE]… FILE
The g in the command stands for the group of users. The Mode can be a letter or a number.
To change the permissions for all users, use the following command:
chmod [OPTION]… oMODE[,MODE]… FILE
The o in the command stands for all users. The Mode can be a letter or a number.
The following example sets the permissions for the owner of a folder to read, write and execute:
chmod urwx myfolder
The following example sets the permissions for the group of users to read and write:
chmod grwx myfolder
The following example sets the permissions for all users to read and execute:
chmod rox myfolder
How do I change directory permissions in Linux?
In Linux, you can change a directory’s permissions with the chmod command. The chmod command allows you to specify the permissions for the three groups of users: the owner of the file, the group that the file belongs to, and all other users.
There are three types of permissions that you can set: read, write, and execute. To set the permissions, you use the chmod command followed by the permissions that you want to set. The permissions are set using a number code.
The number code is made up of three numbers: the first number is for the owner of the file, the second number is for the group that the file belongs to, and the third number is for all other users. The permissions are set using the following number code:
4 = read
2 = write
1 = execute
The permissions can be set for each of the three groups of users. For example, the number code 4644 would give the owner of the file read and write permissions, the group that the file belongs to read permissions, and all other users execute permissions.
The chmod command can also be used to change the permissions of a file. The file permissions are set using the same number code as the directory permissions.