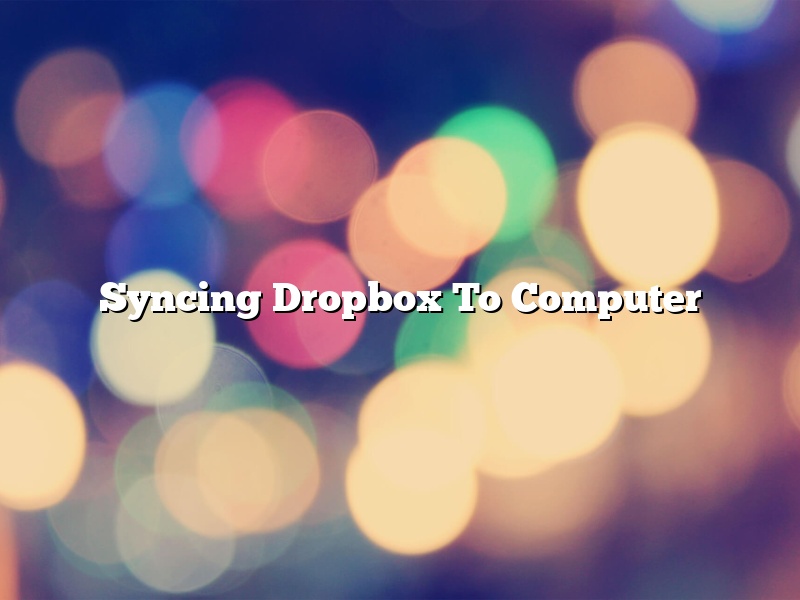Syncing Dropbox To Computer
There are a few ways to sync your Dropbox account to your computer. You can use the Dropbox website, the Dropbox desktop app, or a third-party tool. In this article, we’ll show you how to sync Dropbox to your computer using the Dropbox website.
To sync Dropbox to your computer, open a web browser and go to https://www.dropbox.com/. Click the Sign In button and enter your Dropbox username and password.
Once you’re logged in, click the Dropbox icon in the top-left corner of the page. Click the arrow next to the Dropbox account you want to sync and then click the Sync button.
The Dropbox website will begin syncing your Dropbox account to your computer. This may take a few minutes. Once the sync is complete, the Dropbox website will show the number of files that have been synced.
You can also sync Dropbox to your computer by installing the Dropbox desktop app. To install the Dropbox desktop app, go to https://www.dropbox.com/install and follow the instructions.
The Dropbox desktop app will sync your Dropbox account to your computer automatically. To sync Dropbox to your computer using a third-party tool, go to https://www.dropbox.com/sync and follow the instructions.
We hope this article has helped you learn how to sync your Dropbox account to your computer.
Contents [hide]
- 1 How do I sync my Dropbox to my computer?
- 2 Why is Dropbox not syncing between computers?
- 3 Why is a Dropbox folder not showing up on computer?
- 4 Does Dropbox download files to your computer?
- 5 Does deleting from Dropbox delete from computer?
- 6 Where are Dropbox files stored on my computer?
- 7 How do I know if my Dropbox is syncing?
How do I sync my Dropbox to my computer?
Syncing your Dropbox to your computer is a great way to have access to all of your files on the go. There are a few different ways to do this, so we’ll walk you through the steps for each one.
If you’re using a Windows computer:
1.Open Dropbox and click the green “Sync” button.
2.Select the files and folders you want to sync to your computer.
3.Click the “Start Sync” button.
If you’re using a Mac computer:
1.Open Dropbox and click the blue “Sync” button.
2.Select the files and folders you want to sync to your computer.
3.Click the “Sync Now” button.
If you’re using a mobile device:
1.Open the Dropbox app and sign in.
2.Tap the menu icon in the top left corner.
3.Select “Sync.”
4.Select the files and folders you want to sync to your device.
5.Tap the “Sync” button.
Why is Dropbox not syncing between computers?
There are a few reasons why Dropbox might not be syncing between computers. One of the most common reasons is that the computers are not on the same network. If the computers are not on the same network, then Dropbox will not be able to sync between them.
Another common reason for Dropbox not syncing between computers is firewall restrictions. If the computers are behind a firewall, then Dropbox may not be able to sync between them. In order to allow Dropbox to sync between the computers, you will need to make sure that the firewall is configured to allow Dropbox traffic.
If you are having problems getting Dropbox to sync between computers, make sure to check the settings on both computers to ensure that they are configured correctly. If you are still having problems, then you can contact the Dropbox support team for assistance.
Why is a Dropbox folder not showing up on computer?
A Dropbox folder not showing up on a computer can be a frustrating problem to solve. There are several potential reasons why this might happen, and several possible solutions.
One possible reason for a Dropbox folder not appearing on a computer is that the folder has been inadvertently moved or deleted. If this is the case, the easiest solution is to locate the missing folder and drag it back into the Dropbox folder on the computer.
If the Dropbox folder is not appearing because it has been accidentally hidden, it can be made visible again by following these steps:
1. Open Finder on the computer.
2. In the menu bar at the top of the screen, click on Go and select Home.
3. In the folder that opens, double-click on the Dropbox folder.
4. If the Dropbox folder is hidden, a dialog box will appear asking if you want to show the folder. Click on the Show button.
If the Dropbox folder is not appearing because it has been deleted, it can be restored by following these steps:
1. Open Finder on the computer.
2. In the menu bar at the top of the screen, click on Go and select Applications.
3. In the Applications folder, double-click on the Utilities folder.
4. In the Utilities folder, open the Terminal application.
5. In the Terminal window, type the following command and press Enter:
ls /Volumes
This command lists all of the volumes on the computer. Look for the name of the Dropbox volume. If it is not listed, type the following command and press Enter:
sudo mount -t auto /dev/disk1s1 /Volumes/dropbox
This command mounts the Dropbox volume on the computer.
6. In the Terminal window, type the following command and press Enter:
ls /Volumes
This command lists all of the volumes on the computer again. The Dropbox folder should now be listed.
If the Dropbox folder is still not appearing on the computer, it may be because the Dropbox application is not installed. In this case, the Dropbox folder can be installed by following these steps:
1. Open the App Store on the computer.
2. In the App Store, search for Dropbox and click on the Dropbox application.
3. Click on the Install button and follow the onscreen instructions to install Dropbox.
Once Dropbox is installed, the Dropbox folder should appear on the computer.
Does Dropbox download files to your computer?
Dropbox is a cloud-based storage service that allows users to store and share files and folders. It is one of the most popular cloud-based storage services and has a user base of over 500 million. Dropbox is also one of the most popular file-sharing services and allows users to share files and folders with other Dropbox users.
One of the most common questions users have about Dropbox is whether or not the service downloads files to their computer. The answer to this question is both yes and no. When you add a file to your Dropbox, the file is uploaded to the Dropbox servers. This means that the file is stored on Dropbox’s servers and is not downloaded to your computer. However, when you access the file, the file is downloaded to your computer. This means that you can access your files from any computer or device that has internet access.
While Dropbox does not download files to your computer, the service does allow you to download files to your computer. This means that you can download files to your computer and save them to your Dropbox. You can also download files to your computer and share them with other Dropbox users.
Does deleting from Dropbox delete from computer?
When you delete a file from Dropbox, does it also delete it from your computer? The answer to this question is a little complicated.
Technically, when you delete a file from Dropbox, it is not deleted from your computer. However, the file is removed from your Dropbox and is no longer accessible from the Dropbox website. If you want to delete a file from your computer, you will need to delete it from your computer’s hard drive.
If you are using the Dropbox desktop app, deleting a file from your Dropbox will also delete it from your computer. However, if you are using the Dropbox website, deleting a file from your Dropbox will not delete it from your computer.
Where are Dropbox files stored on my computer?
Dropbox is a cloud-based storage service that allows users to store files and folders in the cloud, access them from anywhere, and share them with others. Dropbox is a great way to keep your files safe and accessible, but it can be a little confusing to know where your files are stored on your computer.
The files that you store in your Dropbox are actually stored on Dropbox’s servers, not on your computer. When you save a file to your Dropbox, the Dropbox client software on your computer creates a copy of the file and stores it on Dropbox’s servers. This means that you can access your files from any computer or device with the Dropbox client software installed, and that you can share files with others even if they don’t have a Dropbox account.
The location of your Dropbox files on your computer depends on the Dropbox client software that you’re using. The Dropbox client software for Windows and Mac stores your Dropbox files in the My Dropbox folder on your computer, and the Dropbox client software for Linux stores them in the .dropbox folder in your home directory.
How do I know if my Dropbox is syncing?
There are a few ways to tell if your Dropbox is syncing. One way is to look at the Dropbox icon in the system tray. If the icon is animated and has a blue sync arrow, your Dropbox is syncing. You can also check the sync status on the Dropbox website. To do this, sign in to your Dropbox account and click the “Files” tab. Under “Recent activity”, you’ll see the sync status for each of your devices.