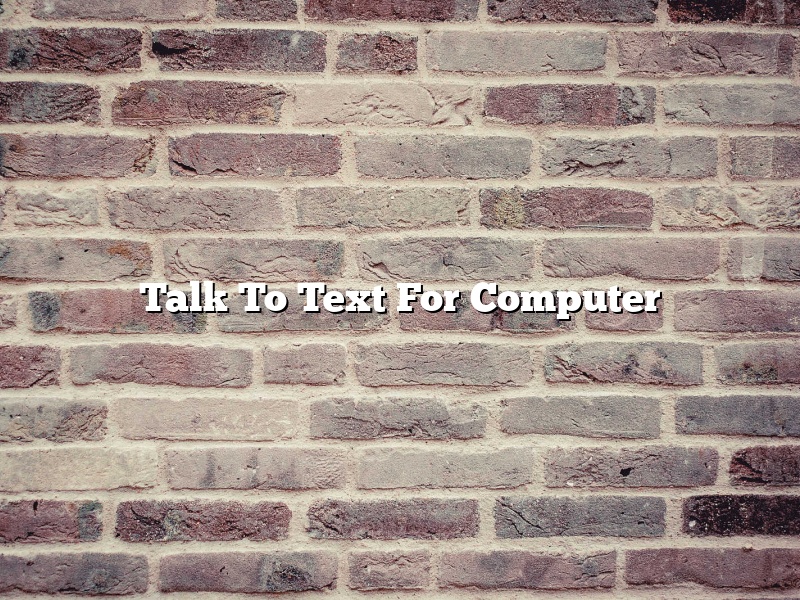Talk To Text For Computer is a great way to take notes and keep track of your computer tasks. You can use your voice to create text documents, reminders, and more.
To get started, open the Talk To Text For Computer app and click the ‘+’ button to create a new document. You can then dictate your notes and the app will automatically create a text document for you.
If you need to create a reminder, just click the ‘+’ button and select ‘Reminder’. You can then dictate the reminder and the app will create a notification for you.
You can also use Talk To Text For Computer to control your computer. Just click the ‘+’ button and select ‘Computer’. You can then dictate commands and the app will control your computer.
Talk To Text For Computer is a great way to take notes and keep track of your computer tasks. You can use your voice to create text documents, reminders, and more. Give it a try today!
Contents [hide]
Does Windows 10 have speech-to-text?
Yes, Windows 10 does have speech-to-text functionality. This feature is available in a number of different languages, including English, Spanish, French, German, Italian, Portuguese, and Japanese.
To use speech-to-text, you’ll need to have a microphone connected to your computer. You can then open the Start Menu and select the Windows Speech Recognition option. From there, you can start dictating to your computer.
Windows 10 will automatically transcribe your speech into text, which you can then edit or save as a document. The transcription accuracy will depend on your microphone and the quality of your speech.
If you’re looking for a more powerful speech-to-text solution, you might want to check out Dragon NaturallySpeaking. This software can recognize a wider range of voices and accents, and offers more features than the Windows Speech Recognition tool.
Can I dictate into Microsoft Word?
Can I dictate into Microsoft Word?
Yes, you can dictate into Microsoft Word. You will need a microphone, and you will need to install the Microsoft Dictation software.
Once you have installed the software, open Microsoft Word. In the top right corner of the window, you will see a microphone icon. Click on the microphone icon, and the Dictation window will open.
To dictate into Microsoft Word, click on the microphone and start speaking. The Dictation window will show your words as you speak them. When you are finished speaking, click on the Stop button.
The Microsoft Dictation software is a great way to input text into Microsoft Word quickly and easily.
How do I turn on voice typing?
Voice typing is a great way to input text quickly and easily. To turn on voice typing, open the Settings app and select Keyboard. Under the Text Input section, you’ll see the option for Enable Dictation. Toggle this on and you’re good to go!
Now, all you have to do is press the microphone button on the keyboard and start talking. Voice typing will automatically start translating your words into text. When you’re done, just press the microphone button again to stop.
There are a few things to keep in mind when using voice typing. First, make sure that your microphone is enabled in the Settings app. You can also adjust the microphone settings by going to Keyboard > Dictation and selecting the microphone you want to use.
Second, keep in mind that voice typing only works with certain languages. At the moment, it supports English, French, German, Italian, Spanish, Portuguese, Dutch, Swedish, Danish, Finnish, and Norwegian.
Finally, you may need to adjust the pronunciation of some words. The voice typing feature is pretty good, but it can’t understand everything. To help it understand you better, you can add words to the dictation dictionary. To do this, open the Settings app and select Keyboard. Under the Text Input section, you’ll see the option for Dictation Languages. Tap Add Language and select the language you want to add. Then, select the Dictation Dictionary and tap the + button. You can then add the words you want to the dictionary.
Is there a computer program that types what you say?
There are many computer programs that are designed to type what you say. These programs are known as speech recognition programs, and they are used to help people with disabilities or to simply make typing faster and easier.
There are a few different speech recognition programs available, but they all work in more or less the same way. You speak into a microphone, and the computer program converts your words into text. This text can then be edited, saved, or printed.
One of the most popular speech recognition programs is Dragon Dictate. This program is used by many people who have disabilities, such as cerebral palsy, that make typing difficult. Dragon Dictate can be used to control a computer, type in text boxes, and even speak text aloud.
Another popular speech recognition program is Windows Speech Recognition. This program comes pre-installed on many Windows computers, and it is a great way to control your computer with your voice. You can use Windows Speech Recognition to open and close programs, type in text boxes, and even control your mouse with your voice.
If you are looking for a speech recognition program that is specifically designed for typing, you may want to try Typing Instructor Platinum. This program is designed to help you type faster and more accurately. It includes a variety of games and exercises that can help you improve your typing skills.
There are many different speech recognition programs available, so be sure to do your research before choosing one. All of these programs have the potential to make typing easier and faster for you.
Is Microsoft dictate free?
Microsoft dictation is a voice recognition software program that allows users to control their computer using voice commands. This program is available as a built-in feature on Windows 10 and can also be installed on Windows 7 and 8 computers. Microsoft dictation is a great tool for people who want to be able to control their computer using their voice. However, there are some things to be aware of before you decide whether or not Microsoft dictation is right for you.
The first thing to note is that Microsoft dictation is not a completely free program. While the voice recognition software itself is free to download and use, you will need a paid subscription to Microsoft Office 365 in order to get the most out of the program. This can be a bit of a downside for people who are not already using Microsoft Office, as it can be a bit of an added expense.
Another thing to be aware of is that Microsoft dictation is not always 100% accurate. There may be some words or phrases that it struggles to recognize, and you may find that you have to repeat yourself a few times in order for the program to get it right. This can be a bit frustrating, but it is something that you will get used to over time.
Overall, Microsoft dictation is a great voice recognition software program that can be a lot of fun to use. It can be a bit frustrating at times, but it is worth sticking with it in order to get the most out of the program. If you are already using Microsoft Office 365, then Microsoft dictation is definitely worth checking out.
Is Microsoft Dictate free?
Is Microsoft Dictate free?
Yes, Microsoft Dictate is free to use for up to 10 minutes per month. After that, there is a subscription fee.
How do I turn on voice to text on my laptop?
There are a few ways to turn on voice to text on your laptop.
One way is to go to your Control Panel and select “Ease of Access.” Then select “Start Speech Recognition.”
Another way is to go to your Settings and select “Devices.” Then select “Speech Recognition.”
whichever way you choose, you will need to follow the on-screen instructions to complete the set-up.
Once the set-up is complete, you can start using your voice to text feature by saying “Hey Cortana” or “OK Google.”