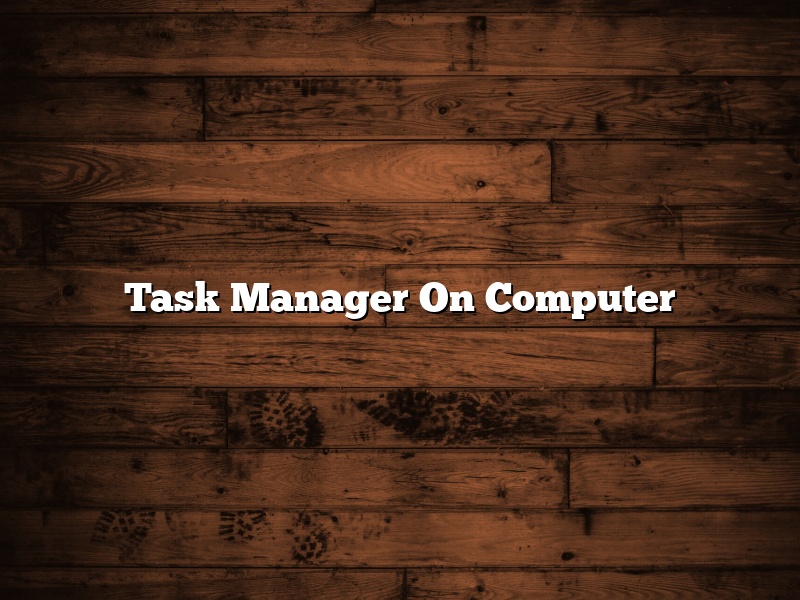Task Manager is a computer program that provides information about the processes and programs running on a Microsoft Windows or macOS computer. It was first released as part of the Windows NT operating system in 1993. The Task Manager program is usually located in the System Tray, a collection of icons near the clock on the Windows desktop.
The Task Manager can be used to view information about the performance of a computer, including the CPU, memory, disk space, and network activity. It can also be used to terminate processes and programs, and to set priorities for programs.
In Windows 10, the Task Manager was redesigned to make it easier to use. The Processes tab now shows the name and icon of each process, and the Services tab shows the services that are running on the computer. The Startup tab was added to show the programs that are launched when the computer starts.
The Task Manager can be opened by pressing Ctrl+Alt+Delete on a Windows computer, or by pressing Command+Option+Esc on a macOS computer.
Contents [hide]
What is the purpose of Task Manager in a computer?
Task Manager is a utility in Microsoft Windows that provides information about the processes running on a computer, as well as the performance of the computer. It can be used to terminate processes, to view performance information, and to view information about the users who are logged on to the computer.
Where is Task Manager on computer?
Task Manager is a Windows system utility that displays information about the processes and applications running on your computer. You can use Task Manager to monitor your computer’s performance, start and stop programs, and troubleshoot problems.
Task Manager is not available on all versions of Windows. On Windows 10, 8, and 7, it is located in the System Tray, near the clock. To open Task Manager, right-click the Taskbar and select Task Manager.
Task Manager is divided into two sections: Processes and Applications.
The Processes section displays information about the currently running processes, including the process name, CPU and memory usage, and the user who started the process.
The Applications section displays information about the currently running applications, including the application name, CPU and memory usage, and the user who started the application.
You can use Task Manager to:
– Monitor your computer’s performance
– Start and stop programs
– Troubleshoot problems
How do you go to Task Manager?
The Task Manager is a Windows tool that helps you manage your running applications and processes. You can use it to close unresponsive applications, view and manage your system resources, and more.
There are a few different ways to open the Task Manager, depending on what version of Windows you’re using.
In Windows 7 and 8, you can right-click the taskbar and select “Task Manager” from the menu.
In Windows 10, you can right-click the taskbar and select “Task Manager” from the menu, or you can press Ctrl+Shift+Escape to open it.
You can also open the Task Manager by pressing Ctrl+Alt+Delete and selecting “Task Manager” from the menu.
Once the Task Manager is open, you can use it to close unresponsive applications, view and manage your system resources, and more.
What is supposed to be running in Task Manager?
Task Manager is a Windows tool that displays information about the processes and applications running on a computer. It also provides tools for managing these processes and applications.
The default view in Task Manager shows a list of the processes currently running on the computer. This list includes information such as the process name, the user who started the process, the process ID, and the amount of memory the process is using.
Clicking on a process in the list will display information about that process, including the file path of the process executable, the amount of CPU time the process has used, and the number of threads the process is using.
Task Manager also includes a Processes tab that shows detailed information about each process on the computer. This information includes the file path of the process executable, the amount of CPU time the process has used, the number of threads the process is using, the amount of memory the process is using, and the status of the process.
The Applications tab in Task Manager shows a list of all the applications currently running on the computer. This list includes the application name, the user who started the application, the application ID, and the amount of memory the application is using.
Clicking on an application in the list will display information about that application, including the file path of the application executable, the amount of CPU time the application has used, and the number of threads the application is using.
Task Manager also includes a Services tab that shows a list of all the services currently running on the computer. This list includes the service name, the user who started the service, the service ID, and the amount of memory the service is using.
Clicking on a service in the list will display information about that service, including the file path of the service executable, the amount of CPU time the service has used, and the number of threads the service is using.
How do I clean up Task Manager?
Task Manager is a valuable tool for keeping track of your computer’s performance. However, it can become cluttered over time, making it difficult to find the information you need. In this article, we will show you how to clean up Task Manager and get it back to its optimal state.
The first step is to open Task Manager. You can do this by pressing Ctrl+Shift+Esc on your keyboard, or by right-clicking the taskbar and selecting Task Manager.
Once Task Manager is open, click on the Processes tab. This tab lists all of the processes that are currently running on your computer.
To clean up Task Manager, you can simply delete any processes that you no longer need. To do this, right-click the process and select End Task.
You can also disable processes from running in the background. To do this, right-click the process and select Properties.
In the Properties window, click the Disable button.
You can also click the Set Priority button to change the priority of the process.
If you want to permanently delete a process, you can click the Delete button.
Once you have cleaned up Task Manager, it will be much easier to find the information you need.
What processes should I end in Task Manager?
There are many processes that can be ended in Task Manager in order to improve the performance of your computer. Some of these processes are essential to the functioning of your computer, so it is important to be aware of which processes can be safely ended.
One process that can often be safely ended is the process of your antivirus software. Many antivirus programs have an optional process that can be ended in order to improve performance. If you are not using the antivirus software’s real-time protection feature, you can usually safely end the process.
Another process that can often be safely ended is the process of your webcam software. If you are not using your webcam, you can usually safely end the process.
One process that should not be ended is the process of your operating system. If you end the process of your operating system, you will likely cause your computer to not boot up properly.
What is the shortcut to open Task Manager?
Task Manager is a utility in Microsoft Windows that displays information about the processes and applications running on a computer. It also provides the ability to terminate individual processes or to close applications.
There are several ways to open Task Manager. The most common way is to right-click the taskbar and select Task Manager from the menu.
Another way to open Task Manager is to hold down the Ctrl and Alt keys and press Delete.
You can also open Task Manager by pressing Ctrl+Shift+Esc.
Task Manager can also be opened from the Run dialog box by typing taskmgr and pressing Enter.