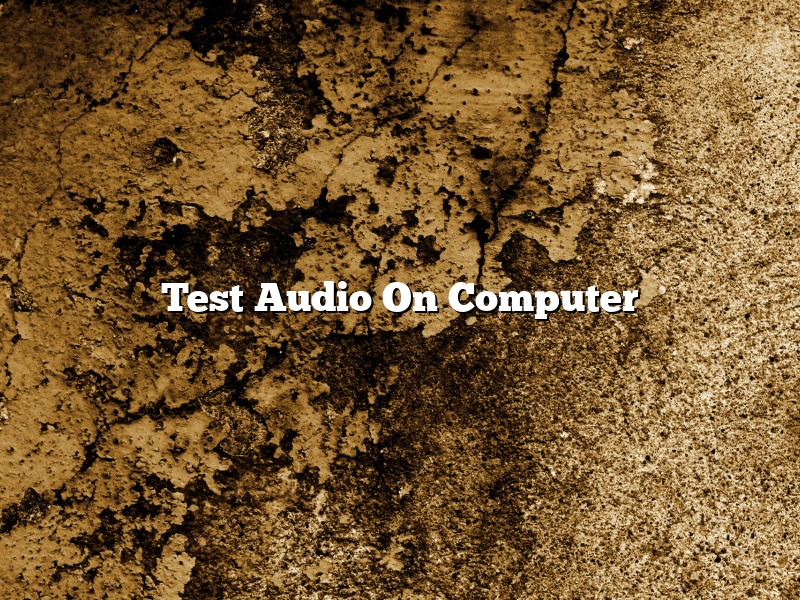When you’re working on a project that involves audio, it’s important to test the audio on your computer to make sure everything is working properly. This article will show you how to test audio on your computer using the built-in tools that are available.
The first thing you’ll need to do is open the Sound window. You can do this by clicking on the Start button and then clicking on Control Panel. In the Control Panel, click on Hardware and Sound, and then click on Sound.
When the Sound window opens, you’ll see a list of devices that are currently connected to your computer. To test the audio, you’ll need to select the device that you want to test. In the list of devices, you’ll see two types of devices – playback devices and recording devices.
The playback devices are the devices that are used to play back audio. The recording devices are the devices that are used to record audio. By default, the playback devices are usually set to the speakers that are connected to your computer.
To test the audio, you can use one of the built-in tools that are available in the Sound window. The first tool is the Playback tab. The Playback tab contains a list of the playback devices that are available on your computer.
To test the audio, you can select one of the playback devices from the list and click on the Test button. When you click on the Test button, Windows will play a test sound through the selected playback device.
If you want to test the audio quality, you can click on the Listen tab. The Listen tab will play the test sound at a higher volume so that you can hear the audio quality.
The other tool that you can use to test the audio is the Recording tab. The Recording tab contains a list of the recording devices that are available on your computer.
To test the audio, you can select one of the recording devices from the list and click on the Test button. When you click on the Test button, Windows will play a test sound through the selected recording device.
If you want to test the audio quality, you can click on the Listen tab. The Listen tab will play the test sound at a higher volume so that you can hear the audio quality.
After you’ve tested the audio, you can close the Sound window.
Contents [hide]
How can I test sound on my computer?
Testing your computer’s sound can be a simple process, depending on what you need to check. You may just want to test that your speakers are working, in which case a quick test can be performed using the built-in Windows audio controls. If you’re having trouble with your sound, or you want to test your audio hardware, you’ll need to use more advanced tools.
Testing your speakers
To test your speakers, first ensure that they’re properly plugged into your computer. Once they’re connected, open the Windows audio controls. You can do this by pressing the Windows key and X at the same time, and then selecting “Settings.” Next, select “System,” and then “Sound.” You should see a list of audio devices on the right side of the window. If your speakers are properly plugged in, they should be listed here.
To test your speakers, select the device and then click the “Test” button. You should hear a tone from your speakers. If you don’t hear anything, check the volume control on your speaker and make sure it’s turned up. You may also want to check the audio cables to make sure they’re properly connected.
Testing your audio hardware
If you’re having trouble with your sound, or you want to test your audio hardware, you’ll need to use more advanced tools. One such tool is the Windows Sound Recorder. To use this tool, open the Start menu and type “sound recorder.” Select the “Windows Sound Recorder” application.
The Windows Sound Recorder will open and look like this:
To test your audio hardware, click the “Record” button and then play something on your computer. You should see the sound meter moving as you play audio. If you don’t see the sound meter moving, it may be because your computer’s volume is turned down. You can adjust the volume by clicking the “Options” button and then adjusting the “Volume” slider.
You can also use the Windows Sound Recorder to troubleshoot audio problems. If you’re having trouble with your sound, you can capture the audio using the Windows Sound Recorder and then send it to a tech support person for analysis.
How do you test audio output?
Testing audio output is a process that can help you identify issues with your audio equipment or software. By following a few simple steps, you can test your audio output and ensure that it is working correctly.
One way to test audio output is to use a tone generator. This tool can create specific tones that can help you troubleshoot audio problems. To use a tone generator, connect your audio output device to your computer and launch the tone generator software. Select the tone you want to generate and adjust the volume as needed. Then, play the tone and listen to it through your audio output device.
Another way to test audio output is to use a sound recorder. This tool can help you record audio from your computer or other audio input devices. To use a sound recorder, connect your audio output device to your computer and launch the sound recorder software. Select the input device you want to use and adjust the volume as needed. Then, record a short clip of audio and play it back through your audio output device.
By following these simple steps, you can test your audio output and ensure that it is working correctly.
How do I test my computer speakers Windows 10?
Testing your computer speakers is a relatively simple process, and one that can be done in a matter of minutes. This guide will show you how to test your computer speakers in Windows 10.
Before you start
Before you test your computer speakers, make sure that they are properly plugged into the correct ports on your computer. If you are not sure which port to use, consult your computer’s manual.
Testing your computer speakers
To test your computer speakers, open the Control Panel and click on the Sound icon.
In the Sound window, click on the Playback tab.
Under the Playback tab, you will see a list of all the audio devices that are currently installed on your computer.
To test your computer speakers, select the device that is listed under the Speaker category.
Click on the Test button, and your computer will play a short audio clip.
If your computer speakers are working properly, you will hear the audio clip playing through the speakers.
If your computer speakers are not working properly, you will hear the audio clip playing through your computer’s default audio device.
If you are not sure whether your computer speakers are working properly, try testing them on another computer.
How do I test my speakers and microphones?
Testing your speakers and microphones is a fairly simple process. You can use a tone generator, music, or a voice recording to test your equipment.
To test your speakers, use a tone generator to produce a tone at a specific frequency. You can find a tone generator online or in a software application. Play the tone through your speakers and make sure it is audible and at the correct frequency.
To test your microphones, use a voice recording or music. Speak or sing into the microphone and make sure the sound is audible and clear.
How do I check the audio output on my laptop?
There are a few ways to check the audio output on your laptop. One is to use the system Preferences menu. Another is to use the keyboard shortcut Command-Option-Equal Sign.
The system Preferences menu is the most common way to check the audio output on a Mac. To do this, go to the Apple menu in the upper-left corner of your screen and select System Preferences. Then, select Sound.
On the Sound window, you’ll see a list of output devices on the left side. The output device that your Mac is using will be selected. If you want to use a different output device, you can select it from the list.
If you want to use the keyboard shortcut to check the audio output, go to the Apple menu and select System Preferences. Then, select Keyboard.
In the Keyboard window, select the Shortcuts tab. In the list on the left, select Sound. Then, in the list on the right, select the output device that you want to use.
To use the keyboard shortcut, press Command-Option-Equal Sign.
Can’t hear any audio on PC?
If you’re having trouble hearing any audio on your PC, there are a few things you can try.
First, make sure your speakers are properly plugged in and that your audio drivers are up to date. You can check for updates by going to your PC manufacturer’s website and searching for your model number.
If that doesn’t work, try restarting your computer. Sometimes audio issues can be resolved by restarting your system.
If you’re still having trouble, you can try troubleshooting your audio drivers. To do this, open the Device Manager and click on the arrow next to Sound, video and game controllers. If you see a yellow exclamation point next to your audio driver, that means there’s a problem. Right-click on the driver and select Update Driver.
If you’re still having trouble, you might need to reinstall your audio drivers. To do this, open the Device Manager and right-click on your audio device. Select Uninstall, then restart your computer. Once your computer has restarted, go to your PC manufacturer’s website and download the latest audio drivers for your model. Once the drivers are downloaded, open the folder and double-click on the executable file to install them.
Why is my computer audio not working?
There can be a variety of reasons why your computer audio is not working. In this article, we will explore some of the most common reasons and provide you with some solutions.
One common reason for computer audio not working is that the wrong audio output device is selected. To check which audio output device is selected, go to the Control Panel and select “Sound.” Under the “Playback” tab, you will see a list of devices that are currently selected. If the audio output device that you want to use is not listed, click on the “Default Device” tab and select the correct device.
Another common reason for computer audio not working is that the volume is turned down or off. To check the volume, go to the Control Panel and select “Sound.” Under the “Volume” tab, you will see a list of devices that are currently selected. Make sure that the volume is turned up high enough to hear the audio.
If the audio still isn’t working, it may be because the audio driver is not installed or is not working properly. To check for this, go to the Control Panel and select “Device Manager.” Under “Sound, Video, and Game Controllers,” you should see a list of audio drivers. If the audio driver is not installed or is not working properly, you will need to uninstall and reinstall the driver.
If you are still having trouble getting the audio to work, it may be a hardware issue. To troubleshoot this, you can try connecting the audio cables to a different port on the computer or try a different set of audio cables. You can also try reinstalling the operating system.
Hopefully, one of the solutions listed above will help you get your computer audio up and running again. If you are still having trouble, please contact us for further assistance.