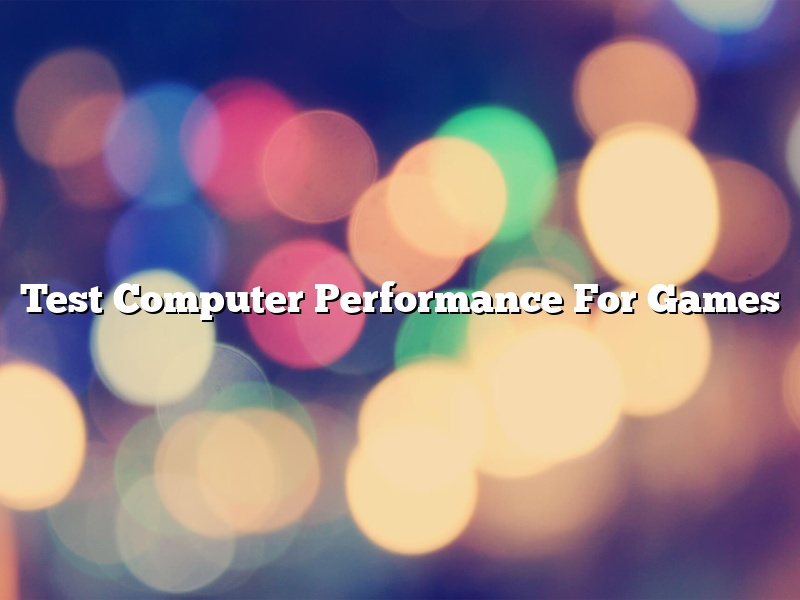If you’re a gamer, you know that a powerful computer is a must-have. But how do you know if your computer is up to the task? Here’s a guide to testing your computer’s performance for games.
The first step is to identify the components that affect your gaming experience the most. Your computer’s processor, graphics card, and amount of RAM are the most important factors. You can find information about your computer’s specs by going to “Start” > “Control Panel” > “System and Security” > “System.”
Once you know which components are most important, you can start testing your computer’s performance. One way to do this is to use benchmarking tools. These tools test your computer’s performance by running a series of standardized tests. This will give you an idea of how your computer performs under normal conditions.
There are a number of different benchmarking tools available, but 3DMark is a good option for gamers. It tests your computer’s performance in three areas: graphics, gaming, and physics. You can download a free trial of 3DMark here.
Another way to test your computer’s performance is to play games that are known to be demanding. Games like Crysis, Battlefield 4, and Metro: Last Light are good options. If your computer can handle these games at a good frame rate, it’s likely that it will be able to handle most games on the market.
If you’re not sure whether your computer is up to the task, it’s always a good idea to test its performance. By using benchmarking tools and games that are known to be demanding, you can get a good idea of how your computer will perform when you’re gaming.
Contents [hide]
How can I test my computer’s gaming performance?
Gaming performance can be a tricky thing to measure. Different games and graphics settings can produce wildly different results. However, there are a few things you can do to test your computer’s gaming performance and get an idea of how it will handle your favorite games.
One of the most important factors in gaming performance is the graphics card. You can test your graphics card’s performance by running a benchmarking program. There are a number of these programs available, but 3DMark is a popular option. This program will measure your graphics card’s performance in a number of different scenarios.
Another important factor is the CPU. You can test your CPU’s performance by running a program like Cinebench. This program will measure your CPU’s ability to render images.
Finally, you can test your computer’s overall gaming performance by running a game. Try a game that is known to be graphically demanding, like Battlefield 4 or Crysis 3. Run the game at its highest settings and see how it performs. If the game is choppy or lags, your computer may not be able to handle it.
If you’re not sure which games your computer can handle, there are a number of websites that can help. The System Requirements Lab website can test your computer and tell you which games it can run. The Can You Run It website also provides information on game compatibility.
If you’re not happy with your computer’s gaming performance, there are a few things you can do to improve it. You can upgrade your graphics card, your CPU, or your computer’s overall hardware. You can also try overclocking your hardware to get a little extra performance. However, overclocking can be risky, so be sure to do your research before trying it.
Ultimately, the best way to test your computer’s gaming performance is to try it yourself. Run a few benchmarks, try a few games, and see how it handles. If you’re not happy with the results, take a look at your options for upgrading your hardware. With a little tweaking, you can get your computer running like a gaming powerhouse.
How do I check my computer specs for gaming?
When you’re looking to purchase or upgrade a gaming PC, it’s important to first understand your system’s specifications. This way, you can buy or build a PC that will be able to handle the games you want to play.
In this article, we’ll show you how to check your computer specs for gaming. We’ll also provide some tips on how to improve your system’s performance.
How to Check Your Computer Specs for Gaming
There are several ways to check your computer specs for gaming. The easiest way is to use a tool like Can You Run It.
Can You Run It is a website that tests your computer to see if it can handle the requirements of a particular game. All you need to do is enter the name of the game you want to play, and the site will test your system.
Another way to check your computer specs is to open up your System Information window. To do this, press Windows Key + R to open the Run window. Then, type msinfo32 and press Enter.
This window will show you a variety of information about your system, including your system type, your processor, your RAM, and your graphics card.
You can also find information about your system specs in your PC’s BIOS. To access your BIOS, restart your computer and press the BIOS key. This key is usually F2, F10, or Delete.
Once you’re in your BIOS, you can find information about your system specs under the System Information or Main menu.
How to Improve Your PC’s Gaming Performance
There are several things you can do to improve your PC’s gaming performance. Here are a few tips:
1. Update your drivers
One of the best ways to improve your PC’s gaming performance is to update your drivers. To do this, open up your Device Manager window. To do this, press Windows Key + X to open the Power User Menu and select Device Manager.
Once you’re in the Device Manager window, expand the categories until you find the device you want to update. Right-click the device and select Update Driver Software.
2. Optimize your graphics settings
Another way to improve your PC’s gaming performance is to optimize your graphics settings. To do this, open up the game you want to play and go to the graphics settings menu.
There, you can adjust the graphics settings to match your system’s specifications. You can also enable or disable advanced graphics features, depending on your needs.
3. Update your system software
Another way to improve your PC’s gaming performance is to update your system software. To do this, open up your Update Manager window. To do this, press Windows Key + I to open the Settings window, click Update & Security, and select Windows Update.
Once you’re in the Windows Update window, click Check for updates. If there are any updates available, Windows will download and install them automatically.
4. Install a better graphics card
If your PC’s gaming performance is still not up to par, you might want to consider upgrading your graphics card.
To do this, you’ll need to open up your computer’s case and remove the old graphics card. Then, install the new graphics card and connect the appropriate cables.
5. Install more RAM
If your PC’s gaming performance is still not up to par, you might want to consider installing more
What is a good benchmark for gaming?
Benchmarking is a key part of the gaming experience, as it allows you to test the performance of your system and ensure that you’re getting the most out of your hardware. In this article, we’ll take a look at some of the best benchmarks for gaming and explore what makes them so useful.
One of the most popular benchmarks for gaming is 3DMark. Developed by Futuremark, this software allows you to test your graphics card, processor, and overall system performance. 3DMark offers a range of tests, from the basics that are suitable for any system, to the more extreme benchmarks that are designed for high-end gaming rigs.
Another popular benchmarking tool is Unigine Valley. This software renders a detailed 3D scene and measures the performance of your graphics card. Unigine Valley is particularly useful for testing the performance of new graphics cards, as it offers a range of benchmarks that can push even the most powerful cards to their limits.
Finally, we have PCMark 10. This benchmarking tool is designed to test the performance of your entire system, including the processor, storage, and memory. PCMark 10 offers a range of tests, from basic productivity tasks to more demanding gaming scenarios.
So, what is the best benchmark for gaming? The answer to this question depends on your hardware and your gaming goals. However, the benchmarks we’ve mentioned here are all excellent tools for testing the performance of your system and finding out where it needs improvement.
How can I test my computer?
There are a few different things you can do to test your computer. One is to run a diagnostic test. This will test your computer’s hardware to make sure everything is functioning properly. You can also test your computer’s speed and performance by running benchmark tests. Finally, you can test your computer’s security by running vulnerability scans.
Is my PC high end?
There is no single answer to the question of whether or not a PC is high end. It depends on your specific needs and preferences. However, there are some things to consider when trying to determine whether or not your PC is high end.
One important factor to consider is the quality of the components in your PC. A high-end PC will typically have high-quality components, such as a powerful processor, a large amount of RAM, and a high-end graphics card.
Another important factor is the size and design of your PC. A high-end PC will typically be larger and more expensive than a low-end PC. It may also have a more stylish design.
Finally, you should consider the features of your PC. A high-end PC will typically have more features than a low-end PC, such as a high-resolution display, a backlit keyboard, and a touchpad.
So, is your PC high end? It depends on your specific needs and preferences. However, if you’re looking for a powerful and stylish PC with lots of features, then your PC is likely high end.
How do you check your GPU?
There are a few ways to check your GPU. One is to use a third-party program such as GPU-Z, which will give you detailed information about your graphics card, including clock speed, fan speed, and temperature. Another way is to use the built-in Windows tools. To do this, open the Control Panel and go to Hardware and Sound > Device Manager. Under Display adapters, you should see your graphics card listed. If you double-click on it, you’ll see a dialog box with information about the card, including its name, manufacturer, and driver version.
How can I benchmark my PC for free?
Benchmarking your computer is a great way to test its performance and see how it stacks up against other systems. You can do this for free, and there are a number of different tools and methods you can use. In this article, we’ll show you how to benchmark your PC for free.
There are a number of different ways to benchmark your PC. One popular way is to use the free utility 3DMark, which is a tool designed to test your system’s 3D gaming performance. Another popular benchmarking tool is PCMark, which is designed to test a system’s overall performance.
You can also use the built-in benchmarking tools that are included with most operating systems. For example, Windows has the built-in benchmarking tool called “Windows Experience Index”, which you can use to test your system’s performance in a number of areas, such as graphics, gaming, data storage, and processor performance.
Finally, you can also use online benchmarking tools to test your system. One popular online benchmarking tool is PassMark, which allows you to benchmark your system’s performance in a number of different areas, such as CPU performance, 2D graphics performance, 3D graphics performance, and disk performance.
Once you’ve selected a benchmarking tool, you’ll need to run the benchmarking tests. This can take some time, so be patient. The results will give you a good idea of how your system performs compared to other systems.
If you’re not happy with the results, there are a number of things you can do to improve your system’s performance. For example, you can upgrade your system’s hardware, or you can install a more powerful operating system.
Benchmarking your PC is a great way to test its performance and see how it stacks up against other systems. You can do this for free, and there are a number of different tools and methods you can use. In this article, we’ll show you how to benchmark your PC for free.