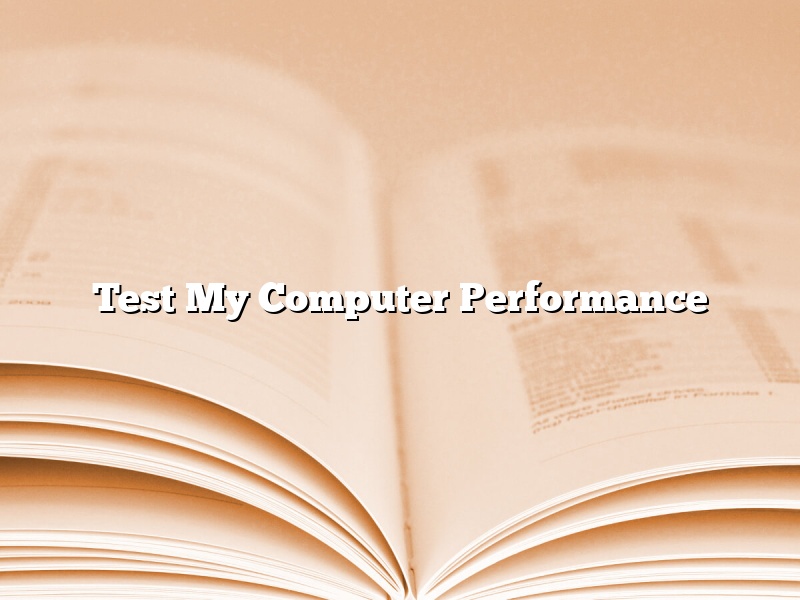When you’re working on your computer, you want to make sure that it’s running as smoothly as possible. One way to test this is to use a program like Geekbench. This will test your computer’s performance in a variety of areas, including CPU performance, memory performance, and disk performance.
If you’re experiencing any slowdown or other issues, using Geekbench can help you identify the source of the problem. It can also help you compare the performance of your computer to others, so you can see how your system stacks up.
Geekbench is available for Windows, Mac, and Linux, and it’s free to download. So if you’re curious about the performance of your computer, give Geekbench a try.
Contents
How do I test my PC performance?
How do I test my PC performance?
There are a variety of ways that you can test your PC’s performance. One of the most basic is to use the built-in Performance Monitor tool. This tool can help you to identify any bottlenecks in your system.
To use the Performance Monitor tool, you first need to open the Windows Control Panel. Then, select the System and Security category, and click on the System link. In the System window, click on the Advanced system settings link. In the Advanced tab of the System Properties window, click on the Settings button under the Performance heading.
In the Performance Options window, select the Advanced tab. Under the Processor heading, select the Processor power management option and set it to Maximum performance. Then, click on the OK button.
Now, you can open the Performance Monitor tool. To do this, press the Windows key + R to open the Run dialog box. Type perfmon.exe and press the Enter key. In the Performance Monitor window, click on the Add button.
In the Add Counters dialog box, select the Physical Memory category and the Memory – Available MBytes counter. Click on the Add button and then click on the OK button.
The Memory – Available MBytes counter will now be displayed in the Performance Monitor window. The higher the value of this counter, the better the performance of your system.
You can also use the Resource Monitor tool to test your PC’s performance. To open the Resource Monitor tool, press the Windows key + R to open the Run dialog box. Type resmon.exe and press the Enter key. In the Resource Monitor window, click on the CPU, Memory, and Disk tabs to see the CPU, Memory, and Disk usage information.
The Resource Monitor window can help you to identify any problems with your system’s CPU, Memory, or Disk usage. If you see any problems with CPU, Memory, or Disk usage, you can take steps to correct them.
Finally, you can use the free benchmarking tool, CrystalDiskMark, to test your PC’s disk performance. To download CrystalDiskMark, visit the following link:
https://crystalmark.info/software/CrystalDiskMark/
Once you have downloaded CrystalDiskMark, launch it and select the drive that you want to test. The CrystalDiskMark window will display the read and write speeds of the selected drive.
Does Windows 10 have a performance test?
Windows 10 is a very popular operating system and many people are curious if it has a performance test. Let’s take a look at what the performance test is and what it does.
The Windows 10 performance test is a tool that helps you evaluate your computer’s performance. It measures the performance of your computer’s processor, memory, disk, and graphics. The performance test also measures the system’s overall responsiveness and stability.
The performance test is divided into two parts: the first part measures the performance of your computer’s components, and the second part measures the system’s overall responsiveness and stability.
The first part of the performance test measures the performance of your computer’s processor, memory, disk, and graphics. The performance test will measure the performance of your computer’s processor using a series of tests that include the following:
-Multithreaded processor performance
-Cache performance
-Memory performance
-Disk performance
-Graphics performance
The second part of the performance test measures the system’s overall responsiveness and stability. The performance test will measure the system’s overall responsiveness by running a series of tests that include the following:
-Application start time
-File copy time
-Web page rendering time
-Gaming performance
The performance test also measures the system’s overall stability by running a series of tests that include the following:
-System crash
-System hang
-Blue screen of death
If you’re curious if your computer can run Windows 10, the Windows 10 performance test is a good way to find out.
How do you know if your CPU is dying?
The signs that your CPU might be dying can be difficult to spot, but there are some key things to look for. If your computer is running slowly, or freezing up regularly, or if your CPU is making weird noises, it might be time to replace your CPU.
If you’re not sure whether your CPU is dying or not, you can use a tool like CPU-Z to check your CPU’s health. If your CPU is overheating, or if your CPU is running at a high temperature, that’s a sign that your CPU might be dying.
If you’re not sure whether your CPU is dying or not, you can also test your CPU with a benchmarking tool like Prime95. If your CPU is failing the Prime95 test, that’s a sign that your CPU might be dying.
If you’re not sure whether your CPU is dying or not, you can also check your CPU’s temperature. If your CPU is running at a high temperature, that’s a sign that your CPU might be dying.
If your CPU is dying, it’s important to replace it as soon as possible. If your CPU fails, it can cause permanent damage to your computer.
How do I run a test on Windows 10?
Windows 10 includes a number of features that make it an attractive platform for software testing. In this article, we will show you how to run a test on Windows 10.
First, you need to install the necessary tools. The most important tool for software testing is Microsoft Visual Studio. You can download it from Microsoft’s website.
Once you have installed Visual Studio, you need to create a new project. Select “Windows Universal” as the project type, and “Windows app” as the project template.
Next, you need to add a reference to the Microsoft.NET.TestFramework assembly. This assembly contains all the necessary tools for running unit tests.
Now, you need to create a test class. The simplest test class looks like this:
using Microsoft.NET.TestFramework;
namespace MyProject
{
public class MyTestClass
{
public void TestMethod()
{
Console.WriteLine(“This is a test”);
}
}
}
To run the test, you need to open the Test Explorer window. You can do this by clicking the “Test” menu and selecting “Test Explorer”.
The Test Explorer window will list all the tests in your project. To run a test, select it and click the “Run” button.
The results of the test will be displayed in the Output window.
How do I check my processor speed Windows 10?
Processor speed is an important factor in your computer’s overall performance. When your processor is running slowly, everything else on your computer will also run slowly. In this article, we will show you how to check your processor speed on Windows 10.
There are a few different ways to check your processor speed on Windows 10. The easiest way is to use the Task Manager. To do this, open the Task Manager by pressing Ctrl + Shift + Esc on your keyboard. Once the Task Manager has opened, click on the Performance tab.
Under the Processor section, you will see the current speed of your processor. If you want to see more information about your processor, you can click on the Details tab. This tab will show you more detailed information about your processor, such as the number of cores and threads.
Another way to check your processor speed is to use the System Information tool. To open this tool, open the Start menu and type System Information. Once the System Information tool has opened, click on the Processor tab.
This tab will show you the current speed of your processor, as well as the number of cores and threads. It will also show you the name of your processor and the manufacturer.
If you want to see more detailed information about your processor, you can click on the Details tab. This tab will show you information such as the model number of your processor and the version of the processor.
If you want to see how your processor is performing, you can use the Performance Monitor. To open this tool, open the Start menu and type Performance Monitor. Once the Performance Monitor has opened, click on the Performance tab.
Under the CPU section, you will see the current speed of your processor. You can also see how much of your CPU is being used. If you want to see more detailed information about your processor, you can click on the Details tab. This tab will show you information such as the number of cores and threads.
How many years does a CPU last?
How many years does a CPU last?
This is a difficult question to answer, as it depends on a variety of factors. Generally, however, a CPU will last for around 3-5 years.
One important factor that affects CPU longevity is how often it is used. If a CPU is constantly being used, it will wear out more quickly than if it is used only occasionally.
Another important factor is the type of CPU. Some CPUs are more durable than others. For example, Intel CPUs tend to last longer than AMD CPUs.
Heat also plays a role in CPU longevity. If a CPU is exposed to high levels of heat, it will wear out more quickly.
Finally, the operating system also affects CPU longevity. Some operating systems are more demanding on CPUs than others.
In general, however, a CPU will last for around 3-5 years.
What is the lifespan of a CPU?
A computer’s Central Processing Unit (CPU) is one of the most important and expensive components. So, what is the lifespan of a CPU?
CPUs are typically rated for a certain amount of time that they will be able to continue providing adequate performance. This is usually measured in terms of the number of hours or years that the CPU will be able to sustain its original clock speed. Once it falls below that threshold, the CPU may become unstable or slow, and eventually fail.
Most CPUs have a lifespan of two to four years. However, there are some high-end CPUs that can last up to 10 years. It all depends on the quality of the CPU, the number of hours it is used, and the type of workload it is subjected to.
To prolong the life of your CPU, make sure to keep it cool and free of dust. You can also overclock your CPU to increase its lifespan. Alternatively, you can also buy a CPU cooler to keep it running cool.
Overall, the lifespan of a CPU is typically two to four years, but can vary depending on the model and how it is used.