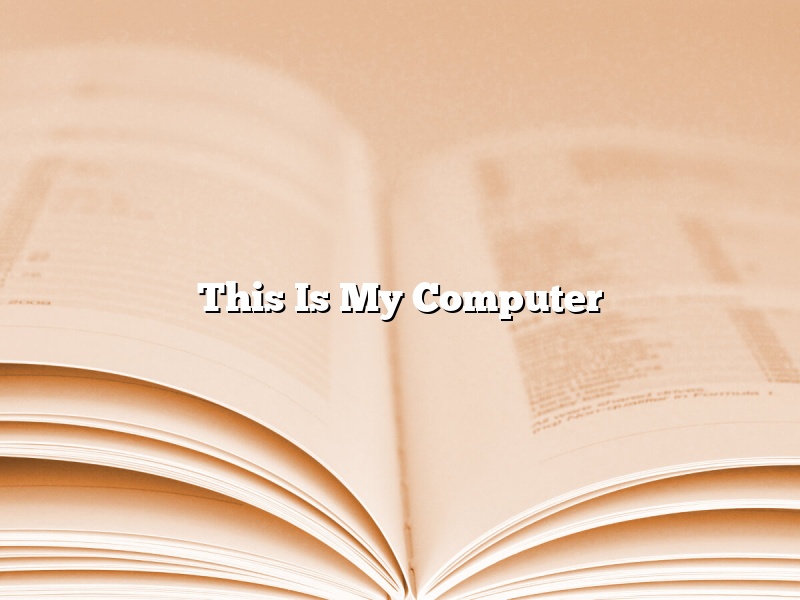This is my computer. It is a personal computer that I use to access the internet, store documents, and run programs. My computer has a central processing unit (CPU), a graphics processing unit (GPU), a memory, a storage device, and an input/output (I/O) device.
The CPU is the heart of the computer. It performs the basic operations of the computer, such as arithmetic and logic operations. The GPU is responsible for rendering images on the screen. The memory is used to store data and programs. The storage device is used to store data. The I/O device is used to input and output data.
My computer has a number of ports that allow me to connect it to other devices. These include a display port, an Ethernet port, a USB port, and a headphone jack. The display port is used to connect the computer to a display device, such as a monitor or a television. The Ethernet port is used to connect the computer to a network. The USB port is used to connect the computer to a USB device, such as a printer or a thumb drive. The headphone jack is used to connect headphones or a speaker to the computer.
My computer also has a number of sensors that allow it to interact with the environment. These include an ambient light sensor, a proximity sensor, and a gyroscope. The ambient light sensor is used to detect the amount of light in the environment. The proximity sensor is used to detect the presence of objects near the computer. The gyroscope is used to detect the orientation of the computer.
Contents [hide]
What is my my computer?
Your computer is a tool that can be used for a variety of purposes, from entertainment to work. It’s important to know what your computer is so that you can get the most out of it.
Your computer is a desktop or laptop that runs on an operating system, such as Windows or MacOS. It has a processor, which is the main component that helps it run, and a number of other internal components, such as RAM and a hard drive. It also has a number of external ports, such as USB ports, that allow you to connect devices or peripherals to it.
Your computer’s display is its primary interface for interacting with the operating system and the applications that you run on it. You use a keyboard and mouse to input commands and control the cursor on the screen.
Your computer can be used for a variety of purposes, from browsing the internet and checking email to editing photos and videos or working on a business presentation. It’s important to be familiar with the basics of using a computer so that you can get the most out of it.
How do I find my computer on Windows 10?
If you’ve lost your computer on Windows 10, don’t worry – it’s easy to find. This article will show you how to locate your computer on Windows 10, using either the built-in search feature or the Find My Device app.
To find your computer on Windows 10 using the built-in search feature, open the Start menu and type “computer.” Then, click on the “Computer” shortcut.
If you’re using the Find My Device app, open the app and sign in with your Microsoft account. Then, click on the “Laptops” tab and select “My Computer.”
The “My Computer” tab will show you all of the computers that are associated with your Microsoft account. To find your lost computer, click on the “Find My Device” button and the app will show you its location on a map.
How do I get my computer on desktop?
There are a few ways that you can get your computer to show up on your desktop. One way is to go to your Control Panel and click on “Display.” You can then adjust your settings to make your computer show up on your desktop. Another way is to right-click on your desktop and select “View.” You can then check the box next to “Computer.” This will make your computer show up on your desktop.
How old is my computer?
Computers are amazing tools that have become an integral part of our lives. We use them for work, school, entertainment, and more. But how do you know how old your computer is?
There are a few ways to find out. The first is to look at the system requirements for the software you want to install. Many programs have a list of requirements that includes things like operating system, processor type, and memory. If your computer meets or exceeds those requirements, it’s probably at least a few years old.
Another way to determine a computer’s age is to look at the serial number. Every computer has a unique serial number that can help identify the age and manufacturer. You can find this number by going to Start Menu > Control Panel > System.
If you’re not sure how to find your computer’s serial number, check the manufacturer’s website. They should have a page that lists all of the product’s serial numbers and dates of manufacture.
Finally, you can also check the date the computer was manufactured. This information is usually found on a sticker on the computer or on the packaging it came in.
So how old is your computer? It might be older than you think!
Where is my settings icon on my computer?
Your computer’s settings icon is typically found in the System Tray, which is located in the bottom right-hand corner of your screen. It is a small, rectangular box that contains a variety of icons, one of which is the settings icon.
If you do not see the System Tray in the bottom right-hand corner of your screen, you can open it by clicking the three horizontal lines in the top right corner of your screen. From there, you should be able to see the System Tray and the settings icon.
If you still cannot find the settings icon, you can search for it by typing “settings” into the Windows search bar. This will bring up a list of results, one of which will be the Settings app. Click on the Settings app to open it, and then click on the “System” tab. The settings icon will be located in the “Notifications” section.
How do I restore my desktop screen?
There are a few ways that you can restore your desktop screen if it becomes corrupted or if you accidentally delete something on your desktop.
One way to restore your desktop screen is to use the Windows restore function. To do this, you will need to have a restore point created before your desktop screen became corrupted. If you do not have a restore point created, you can create one by going to ‘Start’ and then selecting ‘All Programs’ > ‘Accessories’ > ‘System Tools’ > ‘System Restore’.
If you have a restore point created, you can restore your desktop screen by following these steps:
1. Go to ‘Start’ and then select ‘All Programs’ > ‘Accessories’ > ‘System Tools’ > ‘System Restore’.
2. Select ‘Restore my computer to an earlier time’ and then click ‘Next’.
3. Select the ‘Restore point’ that you would like to restore and then click ‘Next’.
4. Click ‘Finish’ and then restart your computer.
If you do not have a restore point created, you can create one by going to ‘Start’ and then selecting ‘All Programs’ > ‘Accessories’ > ‘System Tools’ > ‘System Restore’.
Another way to restore your desktop screen is to use the ‘Recovery Console’ that is included with Windows XP. To do this, you will need to have your Windows XP installation CD. If you do not have your Windows XP installation CD, you can create a Windows XP installation CD by using the ‘Windows XP Home Edition’ or ‘Windows XP Professional’ installation CD.
To use the ‘Recovery Console’, you will need to boot your computer from the Windows XP installation CD. To do this, insert the Windows XP installation CD into your computer’s CD-ROM drive and then restart your computer. When your computer starts, you will see a message that says ‘Press any key to boot from CD’. Press any key on your keyboard to boot from the CD.
When your computer boots from the CD, you will see the ‘Windows XP Setup’ screen. At the ‘Windows XP Setup’ screen, press ‘Enter’ to start the Windows XP installation.
Once Windows XP has been installed, you will need to start the ‘Recovery Console’. To do this, go to ‘Start’ and then select ‘All Programs’ > ‘Accessories’ > ‘Command Prompt’. In the ‘Command Prompt’ window, type ‘xcopy C:\i386\repair\winnt32.exe C:\’ (without the quotes) and then press ‘Enter’.
This will copy the ‘repair’ folder from the Windows XP installation CD to your computer. The ‘repair’ folder contains the ‘Recovery Console’ that you will need to start the ‘Recovery Console’.
To start the ‘Recovery Console’, go to ‘Start’ and then select ‘All Programs’ > ‘Accessories’ > ‘Command Prompt’. In the ‘Command Prompt’ window, type ‘cd \repair’ (without the quotes) and then press ‘Enter’.
This will change the directory to the ‘repair’ folder. To start the ‘Recovery Console’, type ‘winnt32.exe’ (without the quotes) and then press ‘Enter’.
The ‘Recovery Console’ will start and you will see a message that says ‘The Recovery Console was successfully installed’.
The ‘Recovery Console’ is a command prompt that allows you to restore your computer’s desktop screen. To restore your desktop screen, you will need to type the ‘copy’ command
How old is my HP computer?
How old is my HP computer?
HP computers are typically covered by a one-year limited warranty. This warranty begins on the date of purchase. You can find the warranty information for your computer by clicking on this link.
If your computer is still within its one-year warranty, you can take it to an HP authorized service center for repair. If your computer is out of warranty, you can contact HP support to find out how much it would cost to repair your computer.
You can also find the age of your HP computer by looking for the serial number. The serial number is a unique identifier for your computer and is typically located on the bottom of your computer.
Once you have located the serial number, you can use this website to find the manufacturing date of your computer. The website will ask for the serial number and will then provide the manufacturing date of your computer.
If you have any other questions about the age of your HP computer, you can contact HP support.