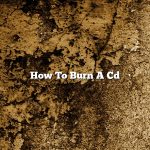The Toshiba Satellite C55 is a budget-friendly laptop that comes with a CD/DVD drive. This allows you to boot your computer from a CD or DVD. This can be helpful if you need to fix your computer or run a diagnostic test. It’s also a great way to install a new operating system on your computer.
To boot your Toshiba Satellite C55 from a CD or DVD, first make sure that the CD or DVD is inserted into the drive. Then, restart your computer. When the Toshiba logo appears, press the F12 key repeatedly. This will take you to the boot menu. Select the CD or DVD drive from the list and press Enter. Your computer will boot from the CD or DVD.
Contents [hide]
- 1 How do I get my Toshiba laptop to boot from CD?
- 2 How do I get to the boot menu on a Toshiba Satellite c55?
- 3 How do I force boot from CD?
- 4 How do I boot my Toshiba Satellite c55 laptop from USB?
- 5 How do I get my laptop to boot from CD?
- 6 How do I change the boot order on a Toshiba Satellite?
- 7 What f key brings up the boot menu?
How do I get my Toshiba laptop to boot from CD?
There are a few different ways that you can get your Toshiba laptop to boot from CD.
One way is to press the F12 key right as your laptop is starting up, and then select your CD drive from the list of options.
Another way is to go into your BIOS settings and change the boot order so that your CD drive is first on the list.
Finally, you can create a bootable CD that will automatically start your laptop up and boot from the CD.
There are a few different ways to get to the boot menu on a Toshiba Satellite c55. One way is to hold down the “F12” key while the laptop is starting up. Another way is to go to the “Start” menu and select the “Toshiba” icon. Then, select the ” BIOS Setup ” option and click on the ” Boot ” tab. From there, you can select the ” Boot Menu ” option.
How do I force boot from CD?
There are a few ways that you can force your computer to boot from a CD. One way is to hold down the key on your keyboard that corresponds with the CD drive while your computer is booting up. For most computers, this key is F12. Another way is to change the boot order in your computer’s BIOS. To do this, you’ll need to restart your computer and press the key that corresponds to the BIOS setup. This key is usually F2, F10, or DEL. Once you’re in the BIOS setup, you’ll need to look for the boot order and change the order so that the CD drive is first.
How do I boot my Toshiba Satellite c55 laptop from USB?
There are a few ways that you can boot your Toshiba Satellite c55 laptop from a USB drive. One way is to use the BIOS setup menu to change the boot order so that the laptop will boot from the USB drive before it boots from the hard drive. Another way is to use a bootable USB drive to start the laptop.
To change the boot order in the BIOS setup menu, you will need to enter the BIOS setup menu by pressing the F2 key while the laptop is starting up. Once you are in the BIOS setup menu, you will need to use the arrow keys to navigate to the Boot menu. Once you are in the Boot menu, you will need to use the arrow keys to navigate to the USB device that you want to boot from. Once you have selected the USB device, you will need to use the + or – key to change the order so that the USB device is the first device that the laptop will boot from. Once you have made the changes, you will need to save the changes and exit the BIOS setup menu.
To boot the laptop from a bootable USB drive, you will need to first create a bootable USB drive. To do this, you will need to download a bootable USB drive creation program such as Rufus. Once you have downloaded the program, you will need to open it and then select the USB drive that you want to use. Next, you will need to select the ISO file that you want to use to create the bootable USB drive. Once you have selected the ISO file, you will need to click the Start button to create the bootable USB drive.
Once you have created the bootable USB drive, you will need to insert it into the USB port on the laptop. Once the USB drive is inserted, you will need to restart the laptop. Once the laptop has restarted, you will need to press the F12 key to select the bootable USB drive. Once you have selected the USB drive, the laptop will boot from the USB drive.
How do I get my laptop to boot from CD?
There are a few different ways that you can get your laptop to boot from a CD. One way is to press a specific key on your keyboard while your laptop is starting up. Another way is to change your BIOS settings.
To boot your laptop from a CD using the key method, you’ll need to press a specific key while your laptop is starting up. This key will vary depending on your laptop model, so you’ll need to consult your laptop’s manual to find out what it is. Usually, the key is either F12, F10, or Esc.
To boot your laptop from a CD using the BIOS setting method, you’ll need to enter the BIOS settings screen. This screen can usually be accessed by pressing a specific key while your laptop is starting up. The key is usually F2, F12, or Esc. Once you’re in the BIOS settings screen, you’ll need to look for a menu that says “Boot” or “Boot Options”. Once you’ve found it, you’ll need to change the setting that says “Boot Device” to “CD/DVD”. Then, save your changes and exit the BIOS settings screen.
How do I change the boot order on a Toshiba Satellite?
A computer’s boot order dictates the order in which the computer looks for and runs operating systems and applications. This can be an important setting to change if you have multiple operating systems installed on your computer.
The boot order on a Toshiba Satellite can be changed in the BIOS. To access the BIOS, turn on your computer and press the F2 key as soon as the Toshiba logo appears on the screen. This will take you to the BIOS setup utility.
Use the arrow keys to navigate to the Boot menu and use the + and – keys to change the boot order. Be sure to save your changes by pressing the F10 key and then pressing the Enter key.
What f key brings up the boot menu?
On most systems, the f key that brings up the boot menu is the F10 key. However, on some systems, it may be the F2 key, the F12 key, or a different key altogether.
To find out which key brings up the boot menu on your system, consult your system’s documentation or search the web.