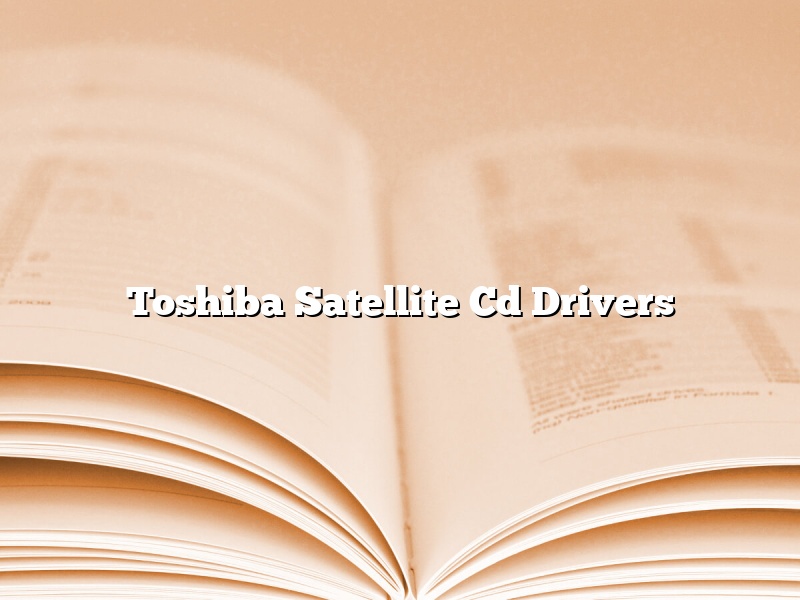A driver is a computer program that operates or controls a particular type of device that is connected to a computer. Toshiba Satellite Cd Drivers are essential for the smooth functioning of your computer and to make sure that the devices connected to your computer are working properly.
There are a few things you need to keep in mind while downloading Toshiba Satellite Cd Drivers. First, make sure that you are downloading the correct drivers for your computer. It is also important to check the compatibility of the drivers with your computer system.
Once you have downloaded the drivers, you need to install them on your computer. This can be done by following the instructions provided with the drivers. In most cases, the drivers will be installed automatically. However, in some cases you may need to install them manually.
If you are having problems with your Toshiba Satellite Cd Drivers, you can contact Toshiba’s support team for help.
Contents [hide]
- 1 How do I install a CD drive on my Toshiba laptop?
- 2 What do I do if my CD drive is not showing?
- 3 How do I open the CD drive on my Toshiba Satellite laptop?
- 4 How do I reinstall a CD driver?
- 5 Why can’t my laptop read my CD?
- 6 Why is my Toshiba laptop not playing dvds?
- 7 When I put a CD in my computer nothing happens Windows 10?
How do I install a CD drive on my Toshiba laptop?
Installing a CD drive on a Toshiba laptop is a relatively easy process. The first step is to open the laptop and identify the CD drive. It is usually located in the front of the laptop. The next step is to remove the screws that hold the CD drive in place. There are usually four or five screws. Once the screws are removed, the CD drive can be pulled out and replaced with the new drive. The new drive should be screwed in place and the screws should be reinserted. The last step is to close the laptop and restart the computer. The CD drive should now be operational.
What do I do if my CD drive is not showing?
There are a few possible reasons why your CD drive might not be showing up in Windows.
One possibility is that your CD drive might be faulty. In this case, you might need to replace the drive.
Another possibility is that your CD drive might not be properly connected to your computer. Make sure that the CD drive is properly seated in your computer’s drive bay, and that the cables are connected securely.
If you’re sure that your CD drive is properly connected to your computer, you might need to install the drivers for the drive. You can usually find the drivers on the CD that came with the drive, or on the manufacturer’s website.
If you’ve tried all of the above solutions and your CD drive still isn’t showing up, it might be a problem with your Windows installation. In this case, you might need to reinstall Windows.
How do I open the CD drive on my Toshiba Satellite laptop?
Opening the CD drive on a Toshiba Satellite laptop can be a little tricky if you don’t know where the button is. Here is a quick guide on how to open the CD drive on your Toshiba Satellite laptop.
First, locate the CD drive on your laptop. It should be near the front of the laptop, and it has a small hole in the middle of it.
Next, find the button on the CD drive and press it. The CD drive should open.
If the CD drive doesn’t open, check to make sure that the CD is properly inserted into the drive. If it is, try pressing the button again. If it still doesn’t open, your CD drive may be defective.
How do I reinstall a CD driver?
There may come a time when you need to reinstall your CD driver. This can be due to a variety of reasons, such as the driver becoming corrupted or outdated. In any case, reinstalling a CD driver is a relatively simple process.
To begin, you will need to identify the model of your CD drive. This can usually be found on the device itself, or on the box it came in. Once you have this information, you can visit the manufacturer’s website and search for the appropriate driver.
Once you have the driver downloaded, you will need to extract the files from the compressed archive. This can be done using a program like WinZip or WinRAR. After the files have been extracted, you can open the folder and double-click on the “setup.exe” file to begin the installation process.
The installer will guide you through the process, and will ask for the specific model of your CD drive. After you have entered this information, the driver will be installed and you will be able to use your CD drive as normal.
Why can’t my laptop read my CD?
There are a few reasons why your laptop might not be able to read your CD. The most common reason is that the CD is scratched or dirty. If the CD is scratched, your laptop might not be able to read it properly and you might not be able to listen to the music on it. If the CD is dirty, it might not be able to spin properly and will not be able to be read by your laptop.
Another reason why your laptop might not be able to read your CD is if the CD is not in the correct format. For example, if you have a CD-R and your laptop only reads CD-ROMs, then your laptop will not be able to read the CD.
Finally, if your laptop’s CD drive is not working properly, then it will not be able to read your CD. If this is the case, you might need to have the CD drive repaired or replaced.
Why is my Toshiba laptop not playing dvds?
There are a few reasons why your Toshiba laptop might not be playing DVDs. One reason could be that the DVD drive is not enabled. To enable the DVD drive, go to the Control Panel and click on Hardware and Sound. Under Devices and Printers, click on DVD/CD-ROM Drives. If the drive is not enabled, click on the Enable button.
Another reason why your Toshiba laptop might not be playing DVDs is because the drive is not working properly. To test the drive, insert a DVD into the drive and see if the DVD starts playing. If the DVD does not start playing, the drive might need to be repaired.
A third reason why your Toshiba laptop might not be playing DVDs is because the DVD codecs are not installed. To install the DVD codecs, go to the Control Panel and click on Programs and Features. Under Programs and Features, click on Turn Windows features on or off. Scroll down and find Media Features and make sure that DVD Decoder is checked. Click on OK and restart your computer.
When I put a CD in my computer nothing happens Windows 10?
When I put a CD in my computer nothing happens Windows 10?
There are several reasons why this might happen. One possibility is that the CD drive is not enabled. Another possibility is that the computer does not have a CD drive.
If the CD drive is not enabled, you can enable it by going to the Control Panel and clicking on “Hardware and Sound.” Then, click on “Device Manager.” Under “DVD/CD-ROM Drives,” right-click on the drive and click “Enable.”
If the computer does not have a CD drive, you can purchase an external CD drive.