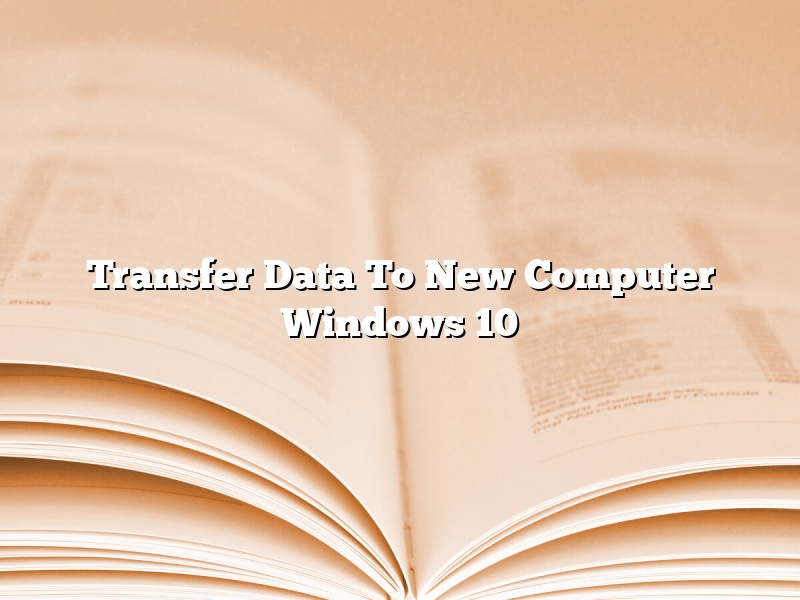The process of transferring data from an old computer to a new one can seem daunting, but it doesn’t have to be. With the right tools and instructions, you can have all your data moved over in no time.
In this article, we will be discussing the best way to transfer data to a new computer running Windows 10. We will be using the built-in Windows tools, as well as a free third-party application.
Before you get started, there are a few things you will need to know:
– The new computer must be running Windows 10.
– The old computer must be running a version of Windows that is compatible with Windows 10.
– You will need a USB drive with at least 8GB of storage.
– The data you are transferring must be less than 4GB.
– If you are transferring files from a Mac, you will need to use an app like Parallels Desktop to create a virtual Windows machine.
– If you are transferring files from a Linux computer, you will need to use an app like WINE to run Windows software.
The first thing you will need to do is create a system image of the old computer. A system image is a complete snapshot of your computer’s hard drive, including all of your data and settings. This can be done using the built-in Windows tools.
To create a system image, open the Control Panel and navigate to System and Security > Backup and Restore (Windows 7).
In the left-hand menu, click the “Create a system image” link.
On the “Create a system image” screen, make sure the “On a hard disk” option is selected and click the “Next” button.
Select the USB drive you want to use for the system image and click the “Next” button.
Make sure the “Create a system image” box is checked and click the “Start backup” button.
The process will take a few minutes, but when it is finished, you will have a complete system image of the old computer.
Now that you have a system image, you can begin the process of transferring data to the new computer.
The first thing you will need to do is install the free application called Easy Transfer on both the old and new computers. Easy Transfer is made by Microsoft and it is designed to help with the process of transferring data between computers.
To install Easy Transfer, open the Control Panel and navigate to Programs > Programs and Features.
In the right-hand column, click the “Install a program from a list or specific location (Advanced)” link.
On the “Install a program from a list or specific location” screen, click the “Browse” button.
Navigate to the folder where you installed Easy Transfer on the old computer and select the “EasyTransfer.msi” file.
Click the “Open” button and then click the “Next” button.
Click the “I accept the terms of this agreement” checkbox and then click the “Next” button.
Click the “Install” button and the installation process will begin.
Once Easy Transfer is installed, you can launch it from the Start menu on the new computer.
The first thing you will need to do is connect the USB drive that contains the system image.
Easy Transfer will automatically detect the system image and will begin the process of transferring data.
The process will take a few minutes, but when it is finished, you will have all your data transferred to the new computer.
Contents
- 1 How do I transfer everything from my old computer to my new computer Windows 10?
- 2 How do I transfer everything from my old computer to my new computer?
- 3 Does Windows 10 have Easy Transfer?
- 4 What is the fastest way to transfer files from PC to PC?
- 5 Does Windows 10 have a migration tool?
- 6 Can you use a USB cable to transfer data from one computer to another?
- 7 What replaces Easy Transfer?
How do I transfer everything from my old computer to my new computer Windows 10?
There are a few different ways that you can transfer everything from your old computer to your new computer Windows 10. In this article, we will discuss a few of the most popular methods.
One way to transfer everything from your old computer to your new computer Windows 10 is to use a USB drive. To do this, you will need to create a bootable USB drive with Windows 10 on it. Once you have created the USB drive, you can insert it into your old computer and run the setup. This will install Windows 10 on your old computer and will also transfer all of your files and settings.
Another way to transfer everything from your old computer to your new computer Windows 10 is to use a network cable. To do this, you will need to connect your old computer and your new computer Windows 10 to the same network. Once they are connected, you can open the File Explorer on both computers and drag and drop the files and folders that you want to transfer.
Finally, you can also use a cloud service to transfer everything from your old computer to your new computer Windows 10. To do this, you will need to create an account with a cloud service provider and then download and install the client software. Once the software is installed, you can simply log in to your account and drag and drop the files and folders that you want to transfer.
How do I transfer everything from my old computer to my new computer?
When you get a new computer, the natural thing to do is transfer all of your data from your old computer to the new one. But how do you do that? It’s not as hard as it might seem. Here’s a step-by-step guide on how to transfer everything from your old computer to your new one.
First, make sure that both of your computers are turned on and that they are both connected to the same network. If your old computer is not connected to the internet, you won’t be able to transfer any of your data.
Next, open up a file explorer window on your old computer and find the folder that contains all of your data. This folder might be called ‘My Documents’, ‘Documents’, ‘User Files’, or something similar. Once you’ve found it, double-click on it to open it.
Now, find the folder on your new computer that you want to transfer your data to. This folder might be called ‘My Documents’, ‘Documents’, ‘User Files’, or something similar. Once you’ve found it, double-click on it to open it.
Next, drag the folder from your old computer to the folder on your new computer. This will copy all of your data from the old computer to the new one.
It might take a while for the data to transfer, so be patient. Once it’s finished, you can start using your new computer with all of your old data!
Does Windows 10 have Easy Transfer?
Windows 10 Easy Transfer is a built-in tool that helps you move your files, settings, and user profiles from your old Windows PC to a new Windows 10 PC.
The Easy Transfer tool is available in the Windows 10 Anniversary Update, and it’s a great way to quickly get your files, settings, and user profiles moved over to your new PC.
Easy Transfer can transfer files and settings between two PCs that are both running Windows 10, or it can transfer files and settings from a Windows 10 PC to a PC that’s running a previous version of Windows.
To use the Easy Transfer tool, you’ll need to have both PCs connected to the same network. The Easy Transfer tool will create a temporary network between the two PCs, and it will use that network to transfer your files and settings.
Easy Transfer can transfer files and settings over a wired or wireless network, and it can also transfer files and settings via an external hard drive or USB flash drive.
The Easy Transfer tool is really easy to use. Just open the tool on both PCs, and then follow the on-screen instructions. Easy Transfer will walk you through the process, and it will make it easy to move your files, settings, and user profiles to your new PC.
What is the fastest way to transfer files from PC to PC?
There are a number of ways to transfer files from one PC to another. Which way is the fastest depends on the type of files you are transferring and the hardware and software you are using.
One way to transfer files is to use a flash drive. Flash drives are small, portable drives that can be used to store and transfer files. They are a good option for transferring small files. Another option is to use a USB cable to connect the two PCs. This is a good option for transferring larger files.
Another way to transfer files is to use a network. A network can be used to connect two or more PCs and share files between them. This is a good option for transferring large files.
Finally, another way to transfer files is to use an online service. Online services can be used to transfer files between two or more PCs. This is a good option for transferring large files.
Does Windows 10 have a migration tool?
Yes, Windows 10 does have a migration tool. The Windows 10 Migration tool is a free application that Microsoft provides to help users migrate their files, settings, and user profiles from older versions of Windows to Windows 10.
The Windows 10 Migration tool is available as a free download from Microsoft’s website. It is a fairly large download, weighing in at over 2GB. The tool is available for both Windows 7 and Windows 8 users who are upgrading to Windows 10.
The Windows 10 Migration tool is a fairly comprehensive tool that can migrate most of your files and settings from your old Windows installation to your new Windows 10 installation. It can migrate your user profiles, your files, your settings, and even your installed applications.
The Windows 10 Migration tool is a great way to make the switch to Windows 10 easier. It can help to minimize the amount of work you have to do to get your new Windows installation up and running.
Can you use a USB cable to transfer data from one computer to another?
Can you use a USB cable to transfer data from one computer to another?
Yes, you can use a USB cable to transfer data from one computer to another. This is a common way to move files between computers, and it is relatively easy to do.
To transfer data using a USB cable, you first need to connect the two computers. You can do this by plugging the USB cable into the USB ports on both computers. Once the computers are connected, you can open the file explorer on each computer and browse to the files that you want to transfer.
Then, all you need to do is drag and drop the files from one computer to the other. This will copy the files from one computer to the other. Once the files are copied, you can disconnect the USB cable and the files will be on both computers.
What replaces Easy Transfer?
What Replaces Easy Transfer?
Windows Easy Transfer was a built-in Windows utility that allowed users to migrate their files, settings, and user profiles from one computer to another. Easy Transfer was removed in Windows 10, but there are a few alternatives available.
In Windows 10, the built-in utility for migrating files and settings is called Windows Migration Assistant. This utility is designed to help you migrate files and settings from a previous version of Windows (Windows 7 or 8.1) to Windows 10. It can also be used to migrate files and settings from one computer to another.
If you need to migrate files and settings from a Mac to a Windows PC, or from a Windows PC to a Mac, there are a few third-party utilities that can help. One such utility is called Migration Manager. Migration Manager can migrate files, settings, user profiles, and even applications from one computer to another.
Another utility that can be used for migrating files and settings is called PCmover. PCmover allows you to migrate files, settings, user profiles, and even applications from one computer to another. It also includes a built-in wizard that makes the migration process easy to follow.
If you need to migrate files and settings from a Linux computer to a Windows PC, or from a Windows PC to a Linux computer, there are a few utilities that can help. One such utility is called The Linux Migration Tool. The Linux Migration Tool can migrate files, settings, user profiles, and even applications from one computer to another.
If you need to migrate files and settings from a Chromebook to a Windows PC, or from a Windows PC to a Chromebook, there are a few utilities that can help. One such utility is called Chromebook-to-Windows. Chromebook-to-Windows can migrate files, settings, user profiles, and even applications from one computer to another.