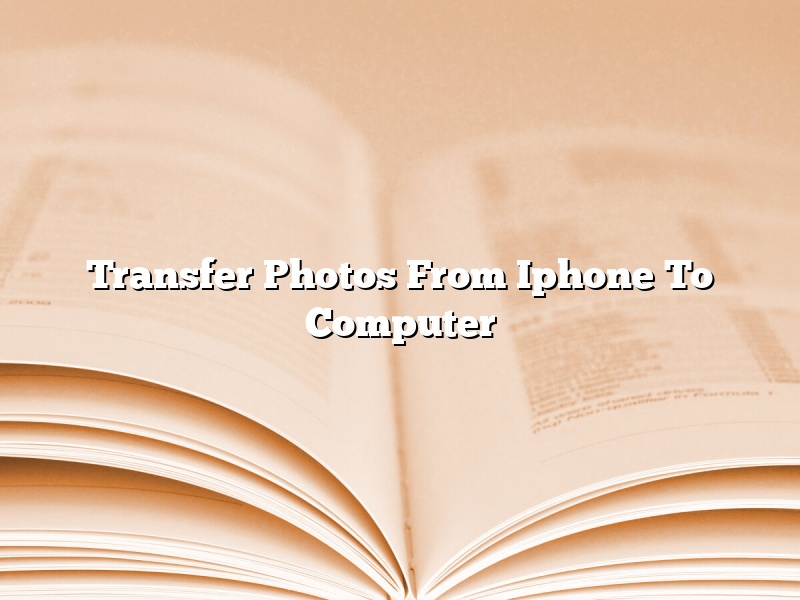Looking for an easy way to transfer photos from your iPhone to your computer? Here’s how!
Photos taken with your iPhone camera are automatically saved to the Photos app on your phone. But what if you want to access those photos on your computer?
There are a few ways to transfer photos from your iPhone to your computer. One way is to use a USB cable to connect your phone to your computer. Another way is to use iCloud or a cloud storage service like Google Photos.
If you want to use a USB cable to transfer photos from your iPhone to your computer, you’ll need to have the latest version of iTunes installed on your computer. Once you have iTunes installed, connect your iPhone to your computer using the USB cable. Your computer will automatically open iTunes and the Photos app on your iPhone.
If you want to use iCloud or a cloud storage service to transfer photos from your iPhone to your computer, you’ll need to have an iCloud account and the iCloud Photos app installed on your computer. Once you have iCloud and the iCloud Photos app installed, connect your iPhone to your computer and open the iCloud Photos app. The Photos app on your computer will open and the photos on your iPhone will be automatically transferred to your computer.
No matter which method you use to transfer photos from your iPhone to your computer, the photos will be stored in the Photos app on your computer. You can then edit, share, or delete the photos as you wish.
Contents [hide]
- 1 Can I transfer photos from iPhone directly to PC?
- 2 What is the easiest way to transfer photos from iPhone to computer?
- 3 Why can’t I transfer photos from iPhone to PC?
- 4 How do I get photos off my iPhone without iCloud?
- 5 How do I export photos from my iPhone?
- 6 How do I take all the photos off my iPhone?
- 7 What is the best way to save photos from iPhone?
Can I transfer photos from iPhone directly to PC?
Yes, you can transfer photos from your iPhone directly to your PC. To do this, you’ll need to use a USB cable to connect your iPhone to your PC. Once your iPhone is connected, you should be able to see it listed as a device on your PC.
To transfer photos from your iPhone to your PC, you can simply open your iPhone’s Photos app and select the photos you want to transfer. Then, press the Ctrl key on your keyboard and click the photos you want to transfer. Once they’re selected, press the C key on your keyboard to copy them.
Next, open your PC’s Photos app and click the Import button. Then, select the folder where you want to import the photos and press the Import Selected button. The photos will be imported to that folder, and they’ll also be added to your PC’s photo library.
What is the easiest way to transfer photos from iPhone to computer?
There are several ways to transfer photos from your iPhone to your computer. You can use a USB cable, iCloud, or a third-party app.
The easiest way to transfer photos from your iPhone to your computer is to use a USB cable. To do this, connect your iPhone to your computer and open iTunes. Once your iPhone is connected, click on the iPhone icon in the upper-left corner of the iTunes window. Then, click on the Photos tab and select the Sync Photos from This Device checkbox. Finally, select the checkboxes next to the albums or folders you want to sync, and click the Apply button.
You can also use iCloud to transfer photos from your iPhone to your computer. To do this, open the Settings app on your iPhone and tap on the iCloud tab. Then, tap on the Photos tab and turn on the iCloud Photo Library switch. Once the iCloud Photo Library switch is turned on, your iPhone will start uploading your photos to iCloud. To view your photos on your computer, open the iCloud website and sign in with your Apple ID. Then, click on the Photos tab and select the All Photos album.
If you don’t want to use iCloud or a USB cable, you can also use a third-party app to transfer photos from your iPhone to your computer. To do this, download and install a photo transfer app on your iPhone and computer. Once the app is installed, open the app on your iPhone and connect your iPhone to your computer. The app will automatically detect your iPhone and will allow you to view and download your photos.
Why can’t I transfer photos from iPhone to PC?
If you’re having trouble transferring photos from your iPhone to your PC, don’t worry – you’re not alone. Many people have run into this problem, and there are a few different potential causes. In this article, we’ll outline some of the most common causes for this issue, and provide you with some solutions.
One possible reason why you might not be able to transfer photos from your iPhone to your PC is because you don’t have the correct cables. The iPhone uses a proprietary connector, so you’ll need to use a cable that’s specifically designed for the iPhone in order to transfer photos. If you don’t have a cable that’s compatible with your iPhone, you can purchase one online or at your local electronics store.
Another possible reason why you might not be able to transfer photos from your iPhone to your PC is because of a software issue. One common issue that can prevent photos from transferring is an incompatible photo format. If your PC doesn’t support the format that your iPhone uses to store photos, then you won’t be able to transfer them. In this case, you’ll need to convert your photos to a format that your PC can support. There are a number of online tools and apps that can help you do this, so you can easily find one that meets your needs.
If you’ve tried all of the solutions that we’ve mentioned and you’re still having trouble transferring photos from your iPhone to your PC, then there might be a problem with your PC. In this case, you’ll need to consult with a technician to see if there’s something wrong with your PC that’s preventing you from transferring photos.
How do I get photos off my iPhone without iCloud?
If you’re looking for a way to get photos off your iPhone without iCloud, you’re in luck. There are a few different ways that you can go about this, and we’ll outline them for you below.
The first way is to use a third-party app like dr.fone – iOS Transfer. This app allows you to browse and export photos from your iPhone to your computer without having to use iCloud.
The second way is to use iTunes. This option is a little more complicated, but it can be done. First, you’ll need to make a backup of your iPhone in iTunes. Then, you’ll need to delete all of the photos from your iPhone. Finally, you can restore the backup and the photos will be restored to your iPhone.
The third way is to use a cloud service like Google Photos or Dropbox. This option is the easiest, but it also comes with the fewest options for editing and managing your photos.
No matter which method you choose, it’s important to remember to back up your photos regularly. This will help ensure that you never lose your photos in the event of a computer crash or other mishap.
How do I export photos from my iPhone?
Exporting photos from an iPhone is a relatively easy process, though the method used to export the photos will depend on the type of iPhone you have. If you have an iPhone X, 8 Plus, 8, or 7 Plus, you can export photos by opening the Photos app, selecting the photos you want to export, and then tapping the share button (an arrow pointing outward from a square). From there, you can select the Export option, which will allow you to export the photos to your computer or to an iCloud Photo Library. If you have an older iPhone model, such as an iPhone 6 or 6S, you can export photos by opening the Photos app, selecting the photos you want to export, and then tapping the share button (an arrow pointing outward from a square). From there, you can select the Export to Camera Roll option, which will export the photos to your computer.
How do I take all the photos off my iPhone?
There are a few ways to delete all the photos from your iPhone. You can either use the Photos app or iTunes.
If you want to use the Photos app, go to the Albums view and then press the Edit button in the top right corner. Next, press the Delete button next to each album. This will delete all the photos in the album.
If you want to use iTunes, connect your iPhone to your computer and then open iTunes. In the Photos section, select the Sync Photos checkbox and then select the Delete Photos checkbox. This will delete all the photos on your iPhone.
What is the best way to save photos from iPhone?
The best way to save photos from your iPhone depends on how you want to access and view them. If you want to keep your photos in their original resolution, you can back them up to your computer or an online storage service. If you want to view them on your computer, you can import them using the Photos app. If you want to view them on your iPhone, you can save them to your photo library or share them with other apps.