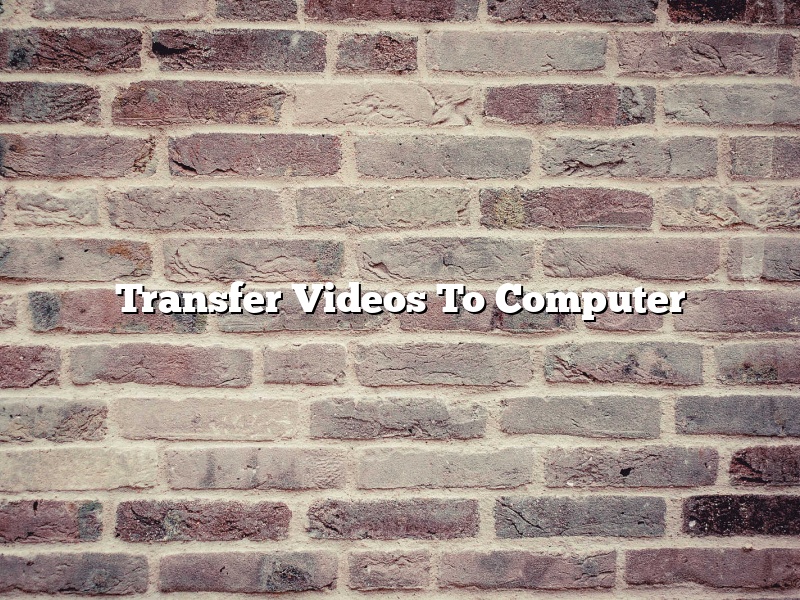Transferring videos from your phone or camera to your computer is a process that can be done in a few simple steps.
The first thing you will need is a USB cable. This is the cable that is typically used to charge your phone. Once you have located your USB cable, you will need to plug one end of the cable into your phone or camera. The other end of the cable will need to be plugged into your computer.
Once the cable is plugged in, you will need to open the files on your phone or camera. On most phones and cameras, this can be done by opening the gallery app and selecting the files you would like to move.
Once the files are open, you will need to copy them to your computer. This can be done by selecting the files and pressing the Ctrl+C keys on your keyboard. Once the files are copied, you can open your computer’s file browser and paste them into the desired location.
The files will now be on your computer and can be played back using any video playback software.
Contents [hide]
- 1 How do I transfer video to my computer?
- 2 How do you transfer videos from phone to computer?
- 3 How do I transfer videos from my video camera to my computer?
- 4 How do I transfer a large video from my Android to my computer?
- 5 How can I send a large video file?
- 6 How do I transfer a large video from my iPhone to my computer?
- 7 How do I transfer photos and videos from my Android to my computer?
How do I transfer video to my computer?
There are several ways that you can transfer video to your computer.
The most common way is to use a USB cable. Most digital video cameras come with a USB cable. You can also purchase a USB cable if your camera does not come with one. Connect the USB cable to the computer and the video camera. The computer will automatically recognize the video camera and open the video files.
Another way to transfer video to your computer is to use an SD card. SD cards are small, removable storage cards that can hold a lot of data. Most digital video cameras come with an SD card. If your camera does not come with an SD card, you can purchase one. Connect the SD card to the computer and the video camera. The computer will automatically recognize the video camera and open the video files.
You can also transfer video to your computer by emailing the video files to yourself. Most digital video cameras have the ability to email the video files. Connect the video camera to the computer. The computer will automatically recognize the video camera and open the video files. Click on the email icon and enter your email address. The video files will be sent to your email address.
How do you transfer videos from phone to computer?
There are a few ways to transfer videos from your phone to your computer.
The first way is to use a USB cable. Connect your phone to your computer and then drag and drop the videos from your phone to your computer.
The second way is to use a cloud storage service. Upload the videos to a cloud storage service like Google Drive or Dropbox, and then download them to your computer.
The third way is to use a file transfer app. Download a file transfer app like AirDrop or SendAnywhere, and then use the app to transfer the videos from your phone to your computer.
How do I transfer videos from my video camera to my computer?
Transferring videos from your video camera to your computer can be a little confusing if you’re not sure how it works. But don’t worry, we’re here to help!
The first thing you need to do is find the appropriate cables. Most video cameras use either a USB cable or an AV cable. If you have a USB cable, that’s great – just plug it into your computer’s USB port and your camera’s USB port. If you have an AV cable, you’ll need to plug it into your computer’s AV port and your camera’s AV port.
Once you have the cables plugged in, turn on your video camera and your computer. Then open up your computer’s video player (like Windows Media Player or VLC Media Player). Once the video player is open, locate the video file on your camera and drag and drop it into the player.
The video should start playing automatically. If it doesn’t, you can press the play button to start it. You can also adjust the volume, change the video’s resolution, and more by using the player’s menus.
That’s all there is to it! You’ve successfully transferred your video from your video camera to your computer.
How do I transfer a large video from my Android to my computer?
There are a few ways that you can transfer a large video from your Android to your computer. One way is to use a USB cable to connect your Android to your computer, and then use a file manager to transfer the video to your computer. Another way is to use a cloud storage service to store your video, and then download the video to your computer.
How can I send a large video file?
Sending a large video file can be a challenge. There are a few different ways to do it, but not all of them are equally easy or reliable. In this article, we’ll discuss the different ways to send a large video file, and we’ll recommend the best way to do it.
Option 1: Email
One way to send a large video file is to email it. However, this is not a very reliable way to send large files, because email servers often have size limits. If your file is too large, it will be rejected by the email server.
Option 2: Online File Sharing Services
Another way to send a large video file is to use an online file sharing service. These services allow you to upload your file, then provide you with a link to share with others. This is a more reliable way to send large files, but there are a few downsides. First, these services often charge a fee to use their service. Second, the file size limit for most online file sharing services is 2GB. This means that if your video file is larger than 2GB, you will need to split it into smaller files.
Option 3: FTP
The best way to send a large video file is to use FTP. FTP stands for File Transfer Protocol, and it is a way to transfer files between two computers. FTP is a more reliable way to send large files than email or online file sharing services, and it also doesn’t have a size limit. The only downside is that FTP can be a bit more complicated to use than other methods.
If you need to send a large video file, we recommend using FTP. It is the most reliable way to send large files, and it doesn’t have a size limit.
How do I transfer a large video from my iPhone to my computer?
transferring a large video from your iPhone to your computer can be a daunting task. However, with the right tools and some simple steps, it can be a breeze. In this article, we will show you how to transfer a large video from your iPhone to your computer in a few easy steps.
The first thing you will need to do is download and install the latest version of iTunes on your computer. Once you have done that, connect your iPhone to your computer using the USB cable that came with your device.
Next, open iTunes and click on the iPhone icon in the top-left corner of the window. Now, click on the Apps tab at the top of the window and scroll down to the bottom of the list. You will see an option labelled ‘File Sharing’ – click on it.
Now, you will see a list of apps installed on your iPhone. Scroll down to the app that contains the video you want to transfer and click on it. In the right-hand column, you will see a list of files and folders stored on your iPhone. Click on the folder that contains the video you want to transfer and then drag it to the ‘Documents’ folder in the left-hand column.
Once the video has been transferred to your computer, you can open it in any video playback app or software.
How do I transfer photos and videos from my Android to my computer?
There are a few different ways that you can transfer photos and videos from your Android device to your computer. One method is to use a USB cable to connect your device to your computer. Another method is to use a wireless connection.
If you want to use a USB cable to transfer photos and videos, you first need to connect your device to your computer. Once your device is connected, you should be able to see it as a drive on your computer. You can then open the drive and copy the photos and videos that you want to transfer to your computer.
If you want to use a wireless connection to transfer photos and videos, you first need to enable the transfer function on your device. Once the function is enabled, you should be able to see your device as an option when you open the Photos or File Manager app on your computer. You can then select the files that you want to transfer and the transfer will begin.