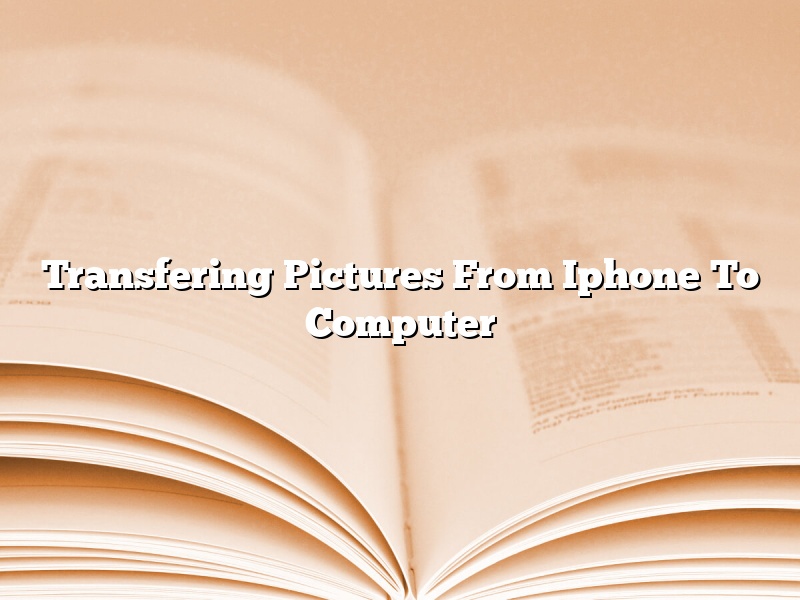It’s easy to transfer pictures from your iPhone to your computer. Just follow these simple steps:
1. Connect your iPhone to your computer using the USB cable that came with your phone.
2. The Photos app on your iPhone will automatically open. Click on the “Import” button in the top-left corner of the app.
3. Select the pictures you want to import and click the “Import” button. The pictures will be copied to your computer’s Photos app.
Contents [hide]
- 1 How do I transfer photos from iPhone to Windows computer?
- 2 Why can’t I transfer photos from iPhone to PC?
- 3 How do I export photos from my iPhone?
- 4 Why won’t my pictures import to my computer?
- 5 How do I download thousands of photos from my iPhone?
- 6 How do I transfer pictures from my phone to my computer?
- 7 How do I transfer pictures from my phone to my computer using a USB cord?
How do I transfer photos from iPhone to Windows computer?
A lot of people use both an iPhone and a Windows computer, and often want to transfer photos from one to the other. Luckily, it’s a relatively easy process.
To start, you’ll need to have both devices connected to the same Wi-Fi network. On your iPhone, open the Photos app and select the photos you want to transfer. Tap the share button, then select Windows computer. The Photos app will generate a web link that you can open on your Windows computer.
If the Photos app doesn’t open automatically on your Windows computer, open a web browser and go to http://localhost:8080/index.html. This will open the Photos app on your computer. Click the Import tab, then select the photos you want to import. Click the Import button, and the photos will be transferred to your computer.
Why can’t I transfer photos from iPhone to PC?
There can be a few reasons why you might not be able to transfer photos from your iPhone to your PC. One possibility is that your PC might not have the necessary software installed to recognize your iPhone. Another possibility is that your iPhone’s photo files might be hidden.
If your PC doesn’t have the necessary software installed to recognize your iPhone, you can try downloading and installing the iTunes software. Once you have installed iTunes, connect your iPhone to your PC and open iTunes. Your PC should then recognize your iPhone and you should be able to transfer photos from your iPhone to your PC.
If your iPhone’s photo files are hidden, you can try unlocking your iPhone’s hidden photo files. To do this, open the “Settings” app on your iPhone, tap on “Photos & Camera” and then toggle the “Hidden Photos” switch to the “On” position. Once you have enabled hidden photos, you should be able to transfer photos from your iPhone to your PC.
How do I export photos from my iPhone?
Exporting photos from your iPhone is a relatively simple process, but there are a few things you need to know in order to do it correctly. In this article, we’ll walk you through the steps required to export your photos from your iPhone, as well as some of the best ways to do it.
The first thing you need to do is open the Photos app on your iPhone. Once the app is open, tap on the Albums tab at the bottom of the screen. From there, select the album that you want to export photos from.
Once you’ve selected the album you want to export from, tap on the Select button in the upper-right corner of the screen. From there, select the photos you want to export. Once you’ve selected the photos, tap on the Share button in the lower-left corner of the screen.
From the Share menu, you’ll see a list of options for exporting your photos. The most common way to export photos from your iPhone is to send them via email. To do that, tap on the Email option and then enter the email address of the person you want to send the photos to.
You can also post the photos to social media sites like Facebook and Twitter, or send them to other people via AirDrop. There are also a few other options available in the Share menu, so be sure to explore all of your options.
Once you’ve chosen the export method you want to use, tap on the Export button and the photos will be sent to the selected destination. That’s all there is to it!
Why won’t my pictures import to my computer?
If you’re having trouble importing your pictures from your digital camera to your computer, don’t worry – you’re not alone. Many people experience this problem, and the good news is that there are a few things you can do to troubleshoot it.
The first thing to check is whether your computer has the correct hardware to import pictures. Most computers come with a built-in memory card reader, but if your computer doesn’t have one, you’ll need to purchase an external card reader.
Once you’ve verified that your computer has the correct hardware, make sure that you have the correct software installed. If your computer came with the Windows operating system, the software you need is probably already installed. If you’re using a Mac, you’ll need to install the free Image Capture software.
If your computer has the correct hardware and software installed, the next thing to check is the connection between your camera and computer. Make sure that the USB cable is properly plugged into both devices.
If your computer still won’t import your pictures, there might be a problem with your camera. Try connecting your camera to another computer to see if the problem is with the camera or the computer.
If you’ve tried all of these troubleshooting steps and you’re still having trouble importing your pictures, you can contact your camera’s manufacturer for support.
How do I download thousands of photos from my iPhone?
One of the best things about having an iPhone is that you can take lots of photos and videos with it. However, if you have a lot of photos and videos on your iPhone, it can be difficult to manage them all. One way to manage your photos and videos is to download them from your iPhone to your computer. In this article, we will show you how to download thousands of photos from your iPhone.
The first thing you need to do is connect your iPhone to your computer using a USB cable. Once your iPhone is connected, open the Photos app on your computer. The Photos app will automatically open the photos and videos on your iPhone.
If you want to download all of the photos and videos on your iPhone, click the Select button in the upper-left corner of the Photos app and select all of the photos and videos. Once they are selected, press the Command+C keys on your keyboard to copy them.
Next, open a new Finder window and press the Command+N keys on your keyboard to create a new folder. Once the new folder is created, press the Command+V keys on your keyboard to paste the photos and videos into the new folder.
The next step is to delete the photos and videos from your iPhone. To do this, open the Photos app on your iPhone and tap the Select button in the upper-left corner of the app. Select the photos and videos that you want to delete and then tap the Delete button in the upper-right corner of the app.
Once the photos and videos are deleted, you can disconnect your iPhone from your computer. The photos and videos that you copied to the new folder will remain on your computer.
How do I transfer pictures from my phone to my computer?
Transferring photos from your phone to your computer can be a little tricky, but with the right steps it can be easy.
The first step is to make sure that both your computer and your phone are connected to the same Wi-Fi network. Once they are both connected, open the Photos app on your phone and select the photos that you want to transfer. Then, tap the share button and select the computer from the list of devices.
If the Photos app on your computer doesn’t automatically open, open it and go to the File menu. Then, select Import and choose the photos that you want to import.
It’s also possible to transfer photos from your phone to your computer by using a USB cable. To do this, connect your phone to your computer and open the File Explorer. Then, drag and drop the photos that you want to transfer into the folder where you want them to be stored.
How do I transfer pictures from my phone to my computer using a USB cord?
There are a few ways that you can transfer pictures from your phone to your computer. In this article, we will be discussing how to do it using a USB cord.
To get started, you will need to connect the USB cord from your phone to your computer. Once the connection is made, you will need to open up the photo album on your phone. Once you have found the picture that you want to transfer, you will need to press and hold on the picture until a menu pops up. From there, you will need to select the option that says “Copy.”
Once the picture is copied, you will need to open up the photo album on your computer. Once you are in the photo album, you will need to select the “File” tab and then select “New.” From there, you will need to select “Gallery” and then select the “Paste” option. The picture will then be copied to your computer.