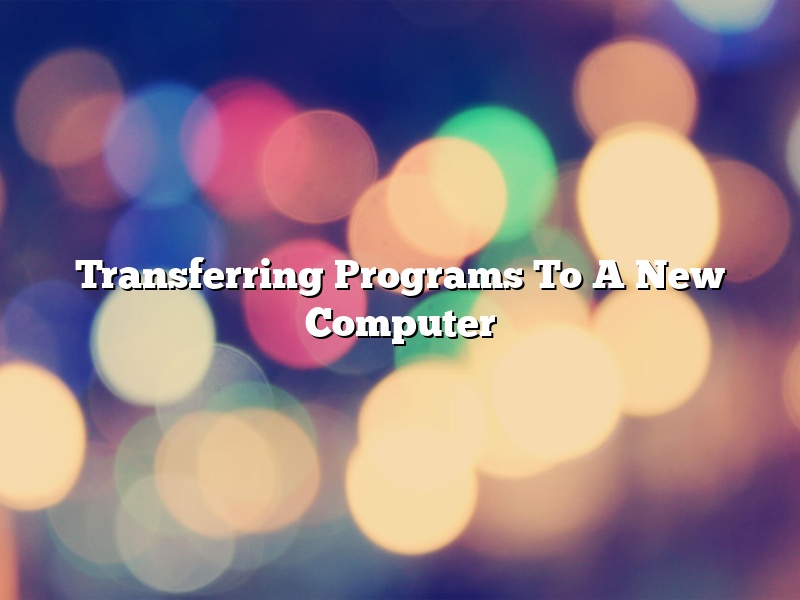When you get a new computer, you don’t have to start from scratch. You can transfer your programs and files from your old computer to your new one. This process is called transferring programs to a new computer.
There are a few ways to transfer programs to a new computer. The easiest way is to use an external hard drive. An external hard drive is a hard drive that you can connect to your computer. You can copy your programs and files to the external hard drive, and then connect the external hard drive to your new computer.
Another way to transfer programs to a new computer is to use a USB flash drive. A USB flash drive is a small, portable hard drive that you can use to store your programs and files. You can copy your programs and files to the USB flash drive, and then connect the USB flash drive to your new computer.
You can also transfer programs to a new computer by using a network. A network is a group of computers that are connected to each other. If your old computer and your new computer are both connected to the same network, you can copy your programs and files from the old computer to the new computer.
Finally, you can transfer programs to a new computer by using a CD or DVD. A CD or DVD is a disk that you can use to store your programs and files. You can copy your programs and files to the CD or DVD, and then connect the CD or DVD to your new computer.
No matter which method you use, it’s important to remember to back up your files. Backing up your files means making copies of your files so that you can protect them in case of a disaster. You can back up your files by copying them to an external hard drive, a USB flash drive, or a CD or DVD.
Once you have copied your files to your new computer, it’s time to start using them. Happy computing!
Contents [hide]
- 1 How do I transfer everything from my old computer to my new computer for free?
- 2 How do I transfer everything from my old computer to my new computer Windows 10?
- 3 What is the fastest way to transfer files from PC to PC?
- 4 Does Windows 10 have Easy Transfer?
- 5 What cable do I need to transfer from PC to PC?
- 6 Does Windows Easy Transfer copy programs?
- 7 What replaces Easy Transfer?
How do I transfer everything from my old computer to my new computer for free?
There are a few different ways that you can transfer everything from your old computer to your new computer.
The first way is to use a USB drive. You can copy everything from your old computer to the USB drive, and then plug the USB drive into your new computer and copy everything from the USB drive to your new computer.
Another way to transfer your files is to use a network connection. If both of your computers are on the same network, you can copy files from your old computer to your new computer by using the network.
The last way to transfer your files is to use an online service. There are a few different online services that you can use to transfer your files, such as Google Drive or Dropbox. You can copy the files from your old computer to the online service, and then download the files to your new computer.
How do I transfer everything from my old computer to my new computer Windows 10?
Making the switch to a new computer can be daunting, especially if you have a lot of information and files stored on your old one. But don’t worry – transferring everything over is actually a lot easier than you might think.
Here’s a step-by-step guide on how to transfer everything from your old computer to your new one running Windows 10:
1. Back up your old computer
Before you do anything, it’s a good idea to back up your old computer. This will ensure that you have a copy of all your important files and data in case something goes wrong during the transfer process.
There are a number of ways to back up your computer, and the method you use will depend on your needs and preferences. Some popular options include using an external hard drive, backing up to the cloud, or using a backup software program.
2. Connect your old computer to your new computer
Once you’ve backed up your old computer, you’ll need to connect it to your new one. This can be done using a variety of methods, such as a USB cable, an Ethernet cable, or a wireless connection.
3. Open Windows 10 File Explorer
Once your old computer is connected to your new one, open Windows 10 File Explorer. This can be done by clicking on the Windows logo in the bottom-left corner of the screen, and then typing “File Explorer” into the search bar.
4. Navigate to the location of your old computer
Once File Explorer is open, navigate to the location of your old computer. This will be either on your local hard drive or on an external storage device, such as a USB drive or an external hard drive.
5. Copy your files and folders to your new computer
Now that you know where your old computer is located, you can start copying your files and folders to your new computer. This can be done by selecting the files and folders you want to copy and then dragging and dropping them into the Windows 10 File Explorer window.
Alternatively, you can use the Copy and Paste commands to copy your files and folders.
6. Delete the files and folders from your old computer
Once you’ve copied your files and folders to your new computer, you can delete them from your old computer. This can be done by right-clicking on the files and folders and selecting Delete.
7. Disconnect your old computer from your new computer
Once you’ve copied all your files and folders, you can disconnect your old computer from your new one. This can be done by disconnecting the USB cable, Ethernet cable, or wireless connection.
And that’s it – you’ve successfully transferred everything from your old computer to your new one!
What is the fastest way to transfer files from PC to PC?
There are a number of ways to transfer files from PC to PC, but some are faster than others. In general, the fastest way to transfer files is to use a direct connection between the two computers. This can be done with a wired or wireless network connection, or with a USB cable.
If you don’t have a direct connection, you can use an online file-sharing service like Dropbox or Google Drive. These services allow you to upload files to the cloud, and then access them from any computer or device. However, they can be slow when compared to a direct connection.
Another option is to use a file-transfer program like FileZilla. This program allows you to transfer files between two computers over a network or the internet. While it’s not as fast as a direct connection, it can be useful if you don’t have access to a network or the internet.
Ultimately, the best way to transfer files between two PCs is to use a direct connection. This is the fastest and most reliable option, and it doesn’t require any special software or hardware. If you don’t have a direct connection, however, you can use a file-transfer program or an online file-sharing service.”
Does Windows 10 have Easy Transfer?
Windows 10 has a feature called Easy Transfer, which allows users to migrate their settings and files from an old computer to a new one. Easy Transfer is not included in the default installation of Windows 10, but it can be downloaded from the Microsoft Store.
To use Easy Transfer, connect the two computers using a USB cable, or a network connection if they are both on the same network. Launch Easy Transfer on the old computer, and select the files and settings that you want to migrate. Then, click the Transfer button.
Easy Transfer will copy the selected files and settings to the new computer. Once the transfer is complete, the old computer can be safely disconnected.
What cable do I need to transfer from PC to PC?
There are a few different types of cables you can use to transfer data between PCs, but which one you need depends on the ports on your computers.
If your computers have USB ports, you can use a USB cable to transfer data. USB cables have a USB connector on one end and a connector for the type of port on the other end. For example, a USB cable might have a USB connector on one end and a Type-B connector on the other end.
If your computers have Ethernet ports, you can use an Ethernet cable to transfer data. Ethernet cables have an Ethernet connector on one end and a connector for the type of port on the other end. For example, an Ethernet cable might have an Ethernet connector on one end and a RJ-45 connector on the other end.
If your computers have serial ports, you can use a serial cable to transfer data. Serial cables have a serial connector on one end and a connector for the type of port on the other end. For example, a serial cable might have a DB-9 connector on one end and a connector for the type of port on the other end.
Does Windows Easy Transfer copy programs?
Windows Easy Transfer is a built-in Windows tool that helps you transfer your files, settings, and programs from one computer to another. It’s a great tool for moving your data to a new computer, but does it also copy your programs?
The answer is yes, Windows Easy Transfer does copy programs. However, it’s worth noting that not all programs are transferred during the process. Only programs that are installed on your old computer will be transferred to your new one. If a program is not installed on your old computer, it won’t be transferred to your new one.
Additionally, Windows Easy Transfer doesn’t copy the actual executable files for your programs. Instead, it copies the Registry entries and associated files that are necessary for your programs to run. This means that you’ll need to reinstall your programs on your new computer after transferring your data.
Overall, Windows Easy Transfer is a great tool for transferring your files, settings, and programs from one computer to another. Just be aware that not all programs are transferred during the process, and you’ll need to reinstall your programs on your new computer after transferring your data.
What replaces Easy Transfer?
Windows 10 includes a number of features that replace those found in Easy Transfer. The most notable replacement is the built-in Windows 10 migration tool, which helps you move your files, settings, and user profile from an old PC to a new one.
If you need to move your user profile and settings but not your files, you can use the Windows 10 reset tool. This tool reinstalls Windows 10 while preserving your user profile and settings. It’s a good option if you’re upgrading to a new PC with the same version of Windows 10, or if you’re moving to a PC that’s running the same edition of Windows 10.
If you need to move your files but not your settings, you can use the Windows 10 File History feature. File History continuously backs up your files to a designated location, such as an external drive or a network location.
Finally, if you need to move your files and settings to a new PC, you can use the Windows 10 USB recovery drive. This tool creates a bootable USB drive that lets you reinstall Windows 10 on a new PC, while preserving your user profile and settings.