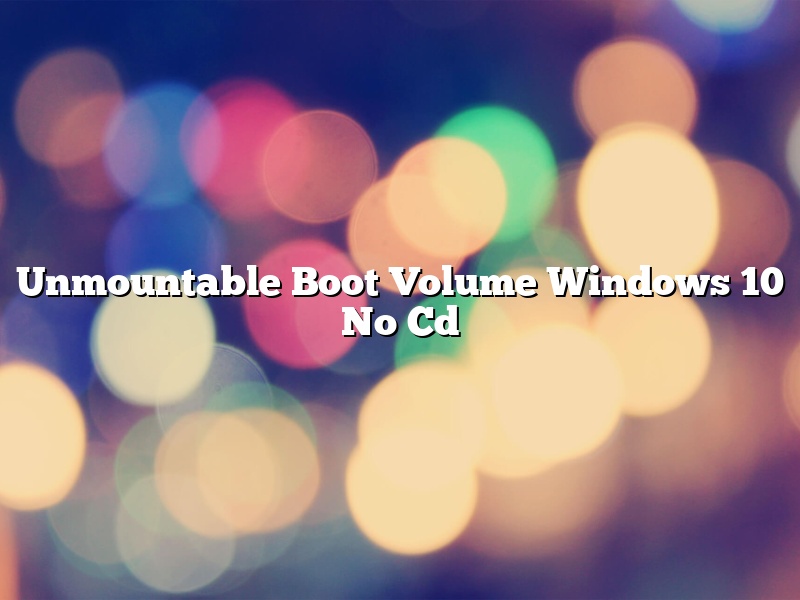An unmountable boot volume error can prevent your computer from starting up properly. This type of error can be caused by a number of factors, such as a damaged hard drive or corrupted system files. If you’re experiencing an unmountable boot volume error, you may be able to fix the problem by using a Windows 10 recovery drive or Windows 10 installation media.
If you’re unable to start your computer, you can try using a Windows 10 recovery drive or Windows 10 installation media to fix the problem. Recovery drives and installation media are available on Microsoft’s website.
If you’re using a recovery drive, you’ll need to restart your computer and then press F12 to select the drive. If you’re using installation media, you’ll need to restart your computer and then press any key to start the installation.
Once you’ve started the recovery process, you’ll need to select the “Troubleshoot” option.
Next, you’ll need to select the “Advanced options” option.
Next, you’ll need to select the “Command Prompt” option.
Once the Command Prompt window is open, you’ll need to enter the following commands:
bootrec.exe /fixmbr
bootrec.exe /fixboot
bootrec.exe /RebuildBcd
Once the commands have been entered, you’ll need to press the “Enter” key.
If the commands are successful, you’ll be prompted to reboot your computer.
If you’re unable to start your computer, you can try using a Windows 10 installation media to fix the problem. Installation media is available on Microsoft’s website.
If you’re using installation media, you’ll need to restart your computer and then press any key to start the installation.
Once you’ve started the installation process, you’ll need to select the “Troubleshoot” option.
Next, you’ll need to select the “Advanced options” option.
Next, you’ll need to select the “Command Prompt” option.
Once the Command Prompt window is open, you’ll need to enter the following commands:
bootrec.exe /fixmbr
bootrec.exe /fixboot
bootrec.exe /RebuildBcd
Once the commands have been entered, you’ll need to press the “Enter” key.
If the commands are successful, you’ll be prompted to reboot your computer.
Contents [hide]
How do I fix Unmountable boot volume without CD?
If you are reading this, then it is likely that your computer is displaying the “Unmountable Boot Volume” error message and will not start up. This can be a very frustrating problem to fix, but fortunately it can be done without having to use a CD.
There are a few things that you can try in order to fix the “Unmountable Boot Volume” error:
– Try restarting your computer. This may fix the problem if it is simply a software issue.
– If restarting your computer does not fix the problem, then try booting your computer in Safe Mode. This can be done by pressing the F8 key while your computer is starting up.
– If booting in Safe Mode does not work, then you will need to use a Windows startup disk to repair your computer. You can create a Windows startup disk by using a different computer and copying the necessary files to a USB drive.
– Once you have created the Windows startup disk, insert it into your computer and restart your computer.
– When your computer starts up, you will be able to access the Windows startup disk. Choose the “Repair your computer” option.
– Once you are in the Repair your computer menu, you will need to select the “Command Prompt” option.
– In the Command Prompt, type “bootrec.exe /fixboot” and press Enter.
– Next, type “bootrec.exe /fixmbr” and press Enter.
– Finally, type “exit” and press Enter to exit the Command Prompt.
– Your computer should now start up normally.
What causes Unmountable boot volume Windows 10?
What is an Unmountable Boot Volume?
An unmountable boot volume is something that happens when a computer’s operating system fails to start. The operating system cannot be booted from because of errors in the file system or registry. This can be caused by a number of things, including:
• corruption of the file system
• a corrupt registry
• a hardware failure
How to Fix an Unmountable Boot Volume
If you are experiencing an unmountable boot volume, you will need to take some steps to fix the problem. You can try to fix the problem using the Windows Startup Repair tool. If that doesn’t work, you may need to restore your computer using a system image or a recovery drive.
The Windows Startup Repair tool can be used to fix problems that are preventing Windows from starting. To use the tool, you will need to boot your computer from the Windows installation media. You can then run the tool and it will try to fix the problem.
If the Windows Startup Repair tool cannot fix the problem, you may need to restore your computer using a system image or a recovery drive. A system image is a copy of all the files on your computer. A recovery drive is a USB drive that contains a copy of the Windows installation files.
To restore your computer using a system image, you will need to create a system repair disk. To create a system repair disk, you will need to have a system image file on your computer. You can then use the disk to restore your computer.
To restore your computer using a recovery drive, you will need to boot your computer from the recovery drive. You can then use the recovery drive to restore your computer.
How can I fix my unbootable drive?
A computer’s hard drive may become unbootable for a number of reasons, such as a virus infection, a corrupted file system, or a bad sector on the disk. If your computer cannot start up and you cannot access your data, you may be able to fix the problem using a Linux live CD or USB drive.
Live CDs and USB drives are bootable versions of Linux that allow you to access your data and fix the problem without having to install Linux on your computer. They are available for free download online.
To fix your unbootable drive, you will need to boot your computer from the live CD or USB drive. The process for doing this varies depending on your computer’s BIOS, so you may need to refer to your computer’s manual for instructions.
Once your computer is booted from the live CD or USB drive, you will need to open a terminal window or console. In the terminal, you will need to type the following command:
sudo fdisk -l
This will list all of the partitions on your hard drive. Locate the partition that is causing the problem and note the number of the partition.
Next, type the following command:
sudo dd if=/dev/sda3 of=/home/user/rescue.img
Replace “sda3” with the number of the partition that is causing the problem. Be very careful to get the number correct, as typing the wrong number could result in data loss.
The “dd” command will create a rescue image on your USB drive. This image can be used to fix the unbootable drive.
Once the image has been created, you will need to restart your computer. When your computer boots, select the “rescue” option from the boot menu. This will open a terminal window.
In the terminal, type the following command:
sudo bash
This will give you root privileges in the terminal.
Next, type the following command:
cd /home/user
Replace “user” with the name of the user who owns the rescue image.
Next, type the following command:
sudo ./rescue.img
This will start the rescue image and fix the unbootable drive.
What is unmounted boot volume?
There are several terms that are used when discussing the different aspects of a computer’s operation. One of these is the ‘boot volume.’ This is the volume that is booted when the computer starts up. The boot volume contains the files that are necessary for the computer to start up.
There are two main types of boot volumes: mounted and unmounted. The difference between these two is that a mounted boot volume is accessible to the user, while an unmounted boot volume is not.
An unmounted boot volume is a volume that is not currently in use. It is not accessible to the user and is not mounted on a drive. This means that the user cannot access the files on the volume.
There are several reasons why a boot volume might be unmounted. One reason is that the volume is not formatted. When a volume is not formatted, it is not accessible to the user. The volume must be formatted before it can be used.
Another reason why a boot volume might be unmounted is because the volume is not assigned a drive letter. When a volume is not assigned a drive letter, it is not accessible to the user. The volume must be assigned a drive letter before it can be used.
An unmounted boot volume can be useful in some situations. For example, if a computer is having problems starting up, it might be useful to try to start up the computer from an unmounted boot volume. This can be done by changing the boot order in the BIOS.
An unmounted boot volume can also be useful for troubleshooting purposes. For example, if a user suspects that a certain file is causing problems with the computer, they can copy the file to an unmounted boot volume and try to start up the computer. If the computer starts up correctly, then the user can assume that the file is causing the problem.
Is the blue screen of death fixable?
The blue screen of death, or BSOD, is a common error that Windows users may experience at some point. The BSOD is caused by a wide variety of factors, from hardware issues to software problems, and can be difficult to fix. However, there are a few steps you can take to try to resolve the issue.
The first step is to determine what is causing the BSOD. To do this, you can use a tool called BlueScreenView. This tool will help you to identify the exact cause of the BSOD.
If you determine that the BSOD is being caused by a software issue, you can try to resolve the issue by reinstalling the software or by applying a patch. If the issue is being caused by a hardware issue, you can try to resolve it by replacing the hardware.
If you are unable to fix the BSOD yourself, you can contact Microsoft for assistance. Microsoft offer a variety of support options, including online chat and phone support.
How do I create a Windows 10 boot USB?
Creating a Windows 10 boot USB is a fairly simple process, but there are a few things you need to know in order to do it correctly. In this article, we’ll walk you through the steps needed to create a bootable USB drive for Windows 10.
What You’ll Need
In order to create a Windows 10 boot USB, you’ll need the following:
-A PC running Windows 10
-A USB drive with at least 8GB of storage
-A copy of the Windows 10 ISO file
Creating the Bootable USB Drive
1. Start by downloading the Windows 10 ISO file and saving it to your computer.
2. Next, connect the USB drive to your PC and format it as FAT32.
3. Extract the contents of the Windows 10 ISO file to the USB drive.
4. Finally, restart your PC and boot from the USB drive.
You should now be able to install Windows 10 from your USB drive.
How do I reinstall Windows 10 without a disk?
Reinstalling Windows 10 without a disk is a fairly simple process. All you need is a USB drive with at least 8GB of storage space, and the Windows 10 installation files.
1. Boot your computer from the USB drive. To do this, press the power button to turn on your computer, and then press the F12 key repeatedly until the Boot Menu appears.
2. Select the USB drive from the list of bootable devices, and then press the Enter key.
3. The Windows 10 installation files will load. Click the Next button.
4. The Windows 10 installation will begin. When it’s finished, click the Close button.
5. Congratulations! You’ve successfully reinstalled Windows 10 without a disk.