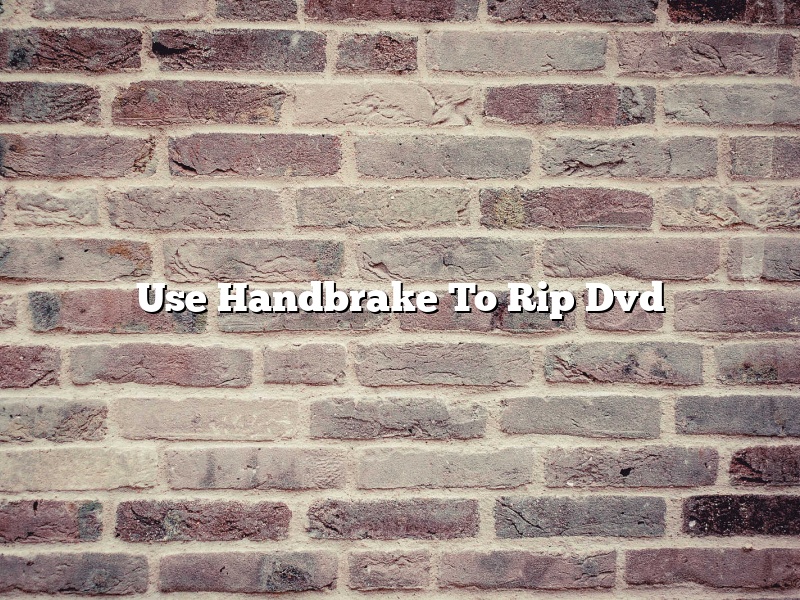Looking to rip your DVDs for playback on your computer or portable device? Handbrake is a great tool to do just that!
Handbrake is a free, open source software that can be used to compress and convert video files from one format to another. It can be used to rip DVDs and convert them to a number of different formats, including MP4, MKV, and AVI.
To use Handbrake to rip a DVD, first install the software and then open it up. Click the “Source” button and then select “DVD.” Handbrake will automatically detect the DVD and scan it for video files.
Next, select the “Format” you want to convert the DVD to. For most devices, I would recommend converting to MP4. Select the “Profile” that matches your device.
If you want to create a custom profile, click the “Custom” button and then configure the settings to match your device.
Next, set the “Destination” folder where you want the converted files to be saved.
Finally, click the “Start” button to begin the conversion process. Handbrake will rip the DVD and convert it to the format you selected.
That’s all there is to it! Handbrake is a great, free tool for ripping DVDs.
Contents [hide]
How do I rip a DVD using HandBrake?
A DVD is a digital video disc that stores high-definition video and audio data. It is a popular format for movies, TV shows, and other video content. Ripping a DVD allows you to copy its contents to your computer or other device for playback.
There are a number of ways to rip a DVD. One popular option is HandBrake, a free and open-source program. In this article, we will show you how to use HandBrake to rip a DVD.
First, you will need to download and install HandBrake. Once it is installed, open it up and click the “Source” button.
Next, insert the DVD you want to rip into your computer’s DVD drive. HandBrake should automatically detect it. Click “Select DVD” to choose it.
Now, you will need to choose a destination for the rip. Click the “Browse” button and select a location on your computer.
Next, choose the format you want to rip the DVD in. HandBrake offers a number of presets for different devices and formats. Click the “Video” tab and select the format you want.
If you want to, you can choose to adjust the settings for the format you selected. HandBrake provides a number of settings for things like video codecs, bitrates, and framerates.
Once you have finished adjusting the settings, click the “Start” button. HandBrake will start ripping the DVD.
When the rip is finished, you can play it back on your computer or other device.
Why won’t HandBrake rip my DVD?
There are a few reasons why HandBrake may not rip a DVD. One reason may be that the DVD is copy-protected and cannot be copied or ripped. Another possible reason is that the DVD is damaged and cannot be read by the software. Finally, the DVD may not be in the correct format for HandBrake to rip.
How do I use HandBrake 2020 to rip a DVD?
HandBrake 2020 is a powerful DVD ripping tool that can be used to convert your DVD collection into digital files that can be played on your computer or portable devices. In this article, we will show you how to use HandBrake 2020 to rip a DVD.
First, you will need to download and install HandBrake 2020 on your computer. Once HandBrake is installed, launch it and click on the “Source” button.
Select your DVD drive from the list and HandBrake will scan your DVD for titles. Select the title you want to rip and click on the “Start” button.
HandBrake will ask you to choose a destination for your ripped files. Select a location and click on the “Save” button.
HandBrake will start ripping your DVD and will show you the progress bar. When the ripping is complete, you will see a message indicating the success or failure of the operation.
How do I use HandBrake to rip a DVD to MP4?
HandBrake is a versatile open-source video converter that can be used to rip DVDs to MP4s. In this article, we’ll show you how to use HandBrake to rip a DVD to MP4.
First, download and install HandBrake.
Once HandBrake is installed, open it up. You’ll see a main window like this:
To rip a DVD to MP4, click the “Source” button and select your DVD.
Once your DVD has been selected, click the “Destination” button and select where you want to save the MP4 file.
Now, click the “Summary” tab. Here, you can choose what quality you want the MP4 file to be.
To start the conversion process, click the “Start” button. HandBrake will start converting the DVD to MP4.
When the conversion is finished, you’ll have a new MP4 file that you can watch on your computer or mobile device.
What is the best format to rip a DVD to?
There are a few different formats you can use to rip a DVD, but which one is the best? Here is a breakdown of the most common formats and what each one offers.
DVD-R: This is the most basic format and can only be played on devices that support DVD-R discs.
DVD-RW: This format is more versatile than DVD-R, as it can be played on most DVD players and can also be rewritten.
DVD+R: This format is similar to DVD-R, but offers a few more features. It can be played on most DVD players, and is also compatible with some DVD recorders.
DVD+RW: This is the most versatile format, as it can be played on most DVD players, rewritten, and even burned to CD.
When choosing a DVD ripping format, it is important to consider the devices you will be playing the DVDs on. If you are not sure which format to choose, DVD+RW is a good option as it is versatile and compatible with most devices.
Is HandBrake Safe for Windows?
Is HandBrake Safe for Windows?
HandBrake is a popular, open source video transcoder. It is available for Windows, Mac, and Linux. It can convert video files from one format to another.
Some people are concerned that HandBrake is not safe to use on Windows. They are worried that it might contain malware or viruses.
Is HandBrake safe to use on Windows?
Yes, HandBrake is safe to use on Windows. It does not contain any malware or viruses.
Does HandBrake burn DVDs?
HandBrake is a powerful DVD burning tool that is available for free. It can be used to create backups of DVDs, as well as to create custom DVDs.
Does HandBrake burn DVDs? The answer to that question is yes, HandBrake can burn DVDs. However, there are a few things you need to know before you start using HandBrake to burn DVDs.
First, HandBrake can only burn DVDs if you have a DVD burner. If you don’t have a DVD burner, you can’t use HandBrake to burn DVDs.
Second, HandBrake can only burn DVDs if you have a copy of the DVD you want to burn. You can’t use HandBrake to burn a DVD if you don’t have a copy of the DVD.
Third, HandBrake can only burn DVDs if you have a copy of the DVD’s ISO file. The ISO file is a copy of the DVD that is stored on your computer. You can’t use HandBrake to burn a DVD if you don’t have a copy of the DVD’s ISO file.
If you meet all of these requirements, you can use HandBrake to burn DVDs. To burn a DVD with HandBrake, you need to do the following:
1. Open HandBrake and select the “Burn a DVD” tab.
2. Select the DVD you want to burn from the “Source” list.
3. Select the “Destination” tab and choose the location where you want to save the DVD.
4. Click the “Start” button to begin burning the DVD.
HandBrake is a powerful DVD burning tool that is available for free. It can be used to create backups of DVDs, as well as to create custom DVDs.
The answer to the question “does HandBrake burn DVDs?” is yes. HandBrake can burn DVDs if you meet all of the requirements listed above. To burn a DVD with HandBrake, you need to do the following:
1. Open HandBrake and select the “Burn a DVD” tab.
2. Select the DVD you want to burn from the “Source” list.
3. Select the “Destination” tab and choose the location where you want to save the DVD.
4. Click the “Start” button to begin burning the DVD.