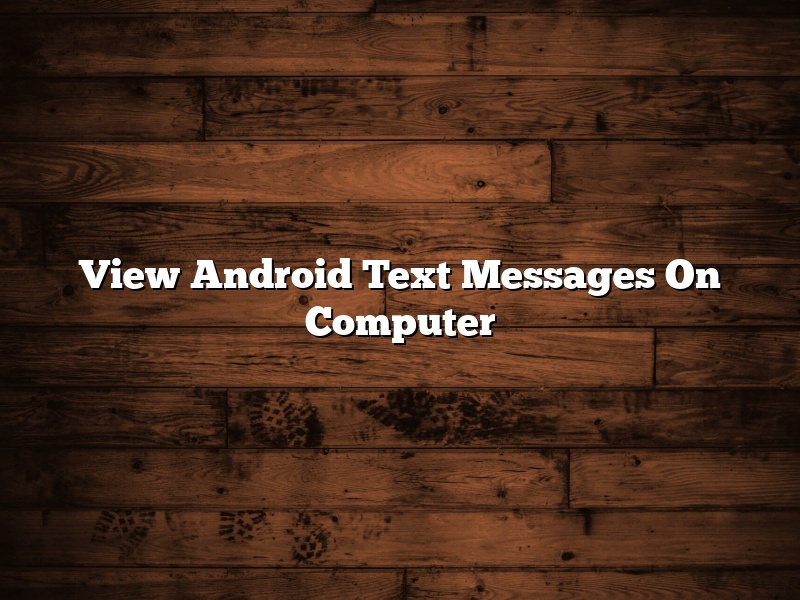Android is a mobile operating system popularized by Google. It’s used in a variety of devices, from phones and tablets to watches and televisions. Android is also the most popular mobile operating system in the world.
One of the great features of Android is its Messages app. This app allows users to send and receive text messages, as well as videos, photos, and other files. The app also supports group messages, as well as messages with multiple recipients.
The Messages app is a very handy tool, but there may be times when you want to view your text messages on a computer. For example, you may want to read a message on a larger screen, or you may want to print a message for a record.
Fortunately, there is a way to view Android text messages on a computer. All you need is a USB cable and a program called Android File Transfer. This program is available for Mac and Windows, and it allows you to view the contents of your Android device on your computer.
To view Android text messages on a computer, follow these steps:
1. Connect your Android device to your computer using a USB cable.
2. Launch the Android File Transfer program.
3. The Android File Transfer window will open. Click the Messages folder.
4. This will open the Messages app on your Android device. You can view and read your text messages here.
5. To send a text message, click the New Message button. This will open the New Message window.
6. Enter the phone number of the recipient, then type your message. Click the Send button to send the message.
7. The recipient will receive the message as a text message.
That’s how easy it is to view Android text messages on a computer.
Contents [hide]
- 1 How can I read my Android text messages on my computer without my phone?
- 2 How can I read my text messages from my Samsung to my computer?
- 3 Can I read text messages from my phone on my computer?
- 4 How can I read my Android text messages on Windows?
- 5 How can I check my text messages without my phone?
- 6 How do I transfer text messages from my Android to my computer without an app?
- 7 Does Samsung Messages have a desktop app?
How can I read my Android text messages on my computer without my phone?
There are a few ways that you can read your Android text messages on your computer without your phone. You can either use a program like AirDroid to remotely connect to your phone and view your messages, or you can use a USB cable to connect your phone to your computer and view your messages there.
If you want to use AirDroid to view your messages on your computer, you’ll first need to download and install the program on your computer and your phone. Once you have both programs installed, open AirDroid on your computer and sign in with your AirDroid account. Once you’re signed in, you’ll see a list of all of the devices that are associated with your account. Click on the name of your phone, and you’ll see a list of all of the apps that are installed on your phone. Click on the Messages app, and you’ll see all of your text messages.
If you want to use a USB cable to view your messages on your computer, you’ll first need to connect your phone to your computer with the USB cable. Once your phone is connected, open the File Explorer on your computer and locate the folder that contains your phone’s files. Open the folder, and then open the Messages folder. You’ll see all of your text messages in this folder.
How can I read my text messages from my Samsung to my computer?
There are a few ways that you can read your text messages from your Samsung phone to your computer. One way is to use a USB cable to connect your phone to your computer. Another way is to use a software program to sync your messages between your phone and computer.
If you want to read your text messages from your Samsung phone to your computer using a USB cable, you will first need to connect your phone to your computer. Once your phone is connected, you will be able to open up your messages on your computer. You can do this by clicking on the “Messages” app on your computer, or by opening up the “Samsung” folder on your computer. If your phone is connected to your computer, you will be able to see the text messages that you have sent and received on your phone.
If you want to read your text messages from your Samsung phone to your computer using a software program, you will first need to install the program on your computer. Once the program is installed, you will need to connect your phone to your computer. Once your phone is connected, the program will automatically sync your messages between your phone and computer. You can then open up your messages on your computer by clicking on the “Messages” app, or by opening up the “Samsung” folder on your computer.
Can I read text messages from my phone on my computer?
Yes, you can read text messages from your phone on your computer. There are a few different ways to do this, but the most common way is to use a program called AirDroid.
AirDroid is a program that lets you connect your phone and computer wirelessly. This means that you can see and manage your phone’s files and data from your computer. One of the things you can do with AirDroid is read your text messages.
To use AirDroid, you first need to download and install the program on your computer and phone. After you have installed AirDroid, open it on your computer and click the “Messages” tab. You will then see a list of all of your text messages.
To read a message, click on it. The message will then open in a new window. You can then respond to the message or delete it. You can also click the “Refresh” button to refresh the list of messages.
AirDroid is a handy program that lets you read your text messages from your computer. It is free to download and use, and it is available for both Android and iOS devices.
How can I read my Android text messages on Windows?
Android and Windows devices can be easily connected and managed with the help of a reliable third-party tool like dr.fone – Transfer (Android). This software allows you to read Android text messages on Windows 10/8.1/8/7 with great convenience. Besides, you can also use it to backup and restore Android data with ease.
To read Android text messages on Windows, you need to first install and launch dr.fone on your computer. Next, connect your Android device to your computer using a USB cable. Once your Android device is detected, the software will automatically show the device information on the main interface.
Now, click on the Messages tab on the left panel and you will see all the text messages on your Android device. Select the messages you want to read and then click the Preview button. The messages will be displayed in a new window.
If you want to export the selected messages to a Windows computer, you can click the Export button on the top toolbar and select a destination folder. The exported messages will be saved as a PDF or HTML file on your computer.
Besides reading Android text messages on Windows, you can also use dr.fone to manage your Android data. The software allows you to backup and restore Android data with great ease. It also allows you to transfer data between Android and Windows devices. So, if you have a lot of data on your Android device that you want to transfer to your Windows computer, you can use dr.fone to do that.
Overall, dr.fone is a great tool that can help you manage your Android and Windows devices easily. It allows you to read Android text messages on Windows, backup and restore Android data, and transfer data between Android and Windows devices.
How can I check my text messages without my phone?
If you’re wondering how to check your text messages without your phone, you’re not alone! It’s a question a lot of people have, especially since so many of us rely on our phones to keep in touch.
There are a few different ways to go about it. The first is to log into your account on the website of the messaging service you use. Most services have a web-based version that you can use to check your messages.
Another option is to use an app to read your messages. There are a number of apps that let you read your messages without having to have the actual messaging app installed on your phone. Some of these apps even let you reply to messages from within the app.
Finally, if you really want to check your messages without your phone, you can always use your computer. This option requires a bit more work, but it’s definitely possible. You can either use your phone’s data connection to send and receive messages, or you can use an app that lets you use your computer as a phone.
No matter which method you choose, you should be able to check your messages without your phone. Just be sure to choose the method that works best for you!
How do I transfer text messages from my Android to my computer without an app?
Text messages are an important form of communication for many people, and it’s natural to want to keep them safe and protected. If you want to transfer text messages from your Android device to your computer, you don’t need to use an app. There are a few different ways to do it.
One way to transfer text messages from an Android device to a computer is to use a USB cable. Connect your Android device to your computer, and the Android device should show up as a drive on your computer. Open the drive, and you’ll see a folder called “Messages.” Copy the messages from this folder to a location on your computer where you can safely store them.
Another way to transfer text messages from an Android device to a computer is to use a cloud storage service. This method requires that you have a cloud storage account and that both your Android device and computer are connected to the internet. Open the cloud storage app on your Android device, and locate the folder where your text messages are stored. Copy the messages to your computer by either downloading them to your computer or dragging and dropping them into the cloud storage app.
Whichever method you choose, make sure to back up your text messages regularly so you always have a copy of them.
Does Samsung Messages have a desktop app?
Does Samsung Messages have a desktop app?
It seems not! Samsung Messages is a mobile app that lets you send and receive text messages, photos, and videos on your phone. But there is no official desktop app.
There are a few unofficial options out there, but they’re not perfect. Some people have had success using an app called AirDroid, which lets you control your Android phone from your computer. But it can be a bit tricky to set up.
Alternatively, you could use a program like Pushbullet, which lets you see your phone’s notifications on your computer and even reply to text messages from there. But this also has some setup involved.
So unfortunately, at this point, there is no easy way to use Samsung Messages on your computer. But hopefully that will change in the future!